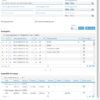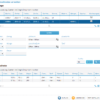In diesem Dialogschritt ermitteln Sie zunächst die Rechnungen, zu denen Sie Einzelnachweise anzeigen möchten.
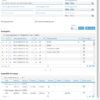
Rechnungen suchen
Filtern Sie die Rechnungsanzeige über Angaben zur Person inkl. Leistungszeitraum, zur Rechnung inkl. Rechnungsstellungszeitraum, zur Vertragsnummer, zum Mengenobjekt und zum Löschzeitraum. Außerdem können Sie angeben, ob nur Rechnungen ermittelt werden sollen, denen widersprochen wurde bzw. zu denen bereits Einzelnachweise gelöscht wurden (jeweils Tristate-Felder mit den Einstellungsmöglichkeiten ja, nein, nicht berücksichtigen).
Die Liste Suchergebnis enthält die gefundenen Rechnungen. Markieren Sie die Einträge, zu denen Sie die Einzelnachweise sehen möchten, und stellen Sie sie mit Anklicken von  in die Liste Ausgewählte Rechnungen.
in die Liste Ausgewählte Rechnungen.
Klicken Sie auf WEITER.
In diesem Dialogschritt erhalten Sie eine Liste der abgerechneten Einzelnachweise pro ausgewählter Rechnung.
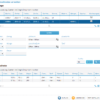
Einzelnachweise verwalten
Hier können Sie die Einzelnachweise im Detail prüfen und bei Bedarf manuell und unabhängig von der Aufbewahrungsfrist (je nach Einstellungen zur Datenhaltung) löschen (s.u.).
Markieren Sie in der Liste Rechnungen den Eintrag, dessen Einzelnachweise Sie betrachten möchten, und klicken Sie auf die Schaltfläche LADEN.
Daraufhin werden alle zugehörigen Einzelnachweisdetails in der Liste Einzelnachweise aufgeführt.
Filtern Sie die Liste gegebenenfalls über die oberhalb des Bereichs angezeigten Felder zu Betrag, Menge und Dauer (s.u.).
Begrenzen Sie die Ergebnisliste falls erforderlich über das Feld Treffer.
Klicken Sie auf die Schaltfläche FILTER.
Die Liste der Einzelnachweise wird entsprechend angepasst.
Alle Filter können durch Anklicken von RESET entfernt werden. Daraufhin erscheinen wieder alle zum ausgewählten Rechnungseintrag verfügbaren Einzelnachweisdetails in der Liste.
Löschen Sie gegebenenfalls die gewünschten Einzelnachweise über den Kontextmenübefehl Einzelnachweise entfernen (s.u.).
Klicken Sie auf FERTIGSTELLEN.
Einzelnachweisdetails anzeigen
Markieren Sie den gewünschten Rechnungseintrag, und klicken Sie auf LADEN.
Liste mit Einzelnachweisdetails filtern
Bei Bedarf können Sie die Liste mit den Einzelnachweisdetails über den Betrag, die Menge und/oder die Dauer filtern.
Tragen Sie in den Feldern zu Betrag, Menge und Dauer den gewünschten Filter ein, indem Sie zunächst zum jeweiligen Filter den gewünschten Operator auswählen.
- =
- >=
- <
- >=
- <=
- != (ungleich)
Tragen Sie dann die Werte für Vergleichsbetrag, -menge und -dauer ein.
Stellen Sie außer beim Filter für die Dauer gegebenenfalls den Zeitraum ein, und tragen Sie eine Zusatzinfo bzw. einen Tarif ein.
Übernehmen Sie die Filtereinstellungen mit Anklicken der Schaltfläche FILTER.
Filter zurücksetzen
Löschen Sie alle eingestellten Filter inkl. der Trefferbegrenzung mit Anklicken der Schaltfläche RESET.
Daraufhin werden wieder alle Ergebnisse zum gewählten Rechnungseintrag aufgelistet.
Einzelnachweis löschen
Nachdem Sie die Einzelnachweisdetails geprüft haben, können Sie den Einzelnachweis bei Bedarf entfernen.
Markieren den gewünschten Rechnungseintrag in der Liste Rechnungen.
Rufen Sie den Kontextmenübefehl Einzelnachweise löschen auf, und bestätigen Sie die dann erscheinende Sicherheitsabfrage mit Ja.