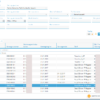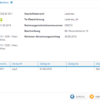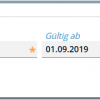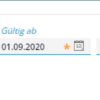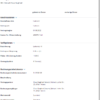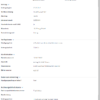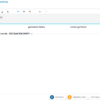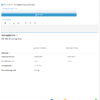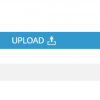Der Dialogschritt dient zur Suche nach Verträgen.
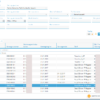
Vertrag suchen
Die Trefferliste beinhaltet auch MSB-Verträge. Sie kann u.a. auf Verträge für bestimmte Vertragspartner, Rechnungseinheitskontonummern, Vertragsnummern, Vertragsstatus, Marktlokationen und/oder Zählernummern bzw. Mengenobjekte eingeschränkt werden.
Wird der Dialogschritt zur Vertragssuche aus dem Dialogablauf zur Verwaltung von Mengenobjekten heraus aufgerufen, werden hier alle Verträge mit der Geschäftsbereichsart Sonstiges angezeigt.
Im Rahmen der Deaktivierung von Verträgen enthält die Liste nur Verträge mit dem Status Aufgelöster Vertrag wartet auf Bestätigung ( ).
).
Mit der Schaltfläche  im Feld Vertragspartner verzweigen Sie zum Suchdialog für Personen, von wo Sie den gewünschten Eintrag übernehmen können. Mit Anklicken von
im Feld Vertragspartner verzweigen Sie zum Suchdialog für Personen, von wo Sie den gewünschten Eintrag übernehmen können. Mit Anklicken von  werden alle erfassten Suchkriterium wieder entfernt.
werden alle erfassten Suchkriterium wieder entfernt.
Klicken Sie auf WEITER, um den Dialogablauf fortzusetzen.
Vertragsänderungen, Zählerstandserfassungen etc. sind für Stromverträge, Standardverträge und für VA-Verträge möglich. Welcher Dialogschritt nach Anklicken von WEITER erscheint, hängt davon ab, ob Sie die Informationen zu einem Strom-, Standard- oder VA-Vertrag bearbeiten möchten (s.u.).
Vertragsinformationen anzeigen
Markieren Sie den gewünschten Vertrag in der Liste, und wählen Sie im Kontextmenü den Befehl Anzeigen.
Vertrag deaktivieren
Markieren Sie den gewünschten Vertrag in der Liste, und wählen Sie im Kontextmenü den Befehl Deaktivieren.
Dieser Dialogschritt gibt zum einen einen Überblick über den Inhalt des ausgewählten Vertrags und ermöglicht zum anderen die Bearbeitung bzw. Neuzuordnung von Mengenobjekten (wie Ladekarten, Telefonnummern etc.). Sie können hier ein bereits zugeordnetes Mengenobjekt ersetzen (beispielsweise bei Verlust einer Ladekarte) und/oder ein weiteres Mengenobjekt hinzufügen.
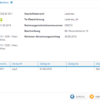
Mengenobjekte bearbeiten
Alle zugeordneten Mengenobjekte werden in der gleichnamigen Liste aufgeführt.
Mengenobjektzuordnung ersetzen/ändern
Wählen Sie zur Bearbeitung, zur Erstellung oder zum Löschen einer Mengenobjektzuordnung den passenden Kontextmenübefehl.
Gelöscht werden können nur neu zugeordnete Mengenobjekte, zu denen noch keine Werte vorliegen. Nicht mehr benötigte Mengenobjekte müssen über das Gültigkeitsende deaktiviert werden.
Bei Auswahl von Bearbeiten oder Neu wird ein Bearbeitungsbereich geöffnet, in dem Sie die Daten für das Mengenobjekt erfassen bzw. ändern können.
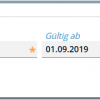
Mengenobjekt bearbeiten/neu zuordnen (Ladenetz)
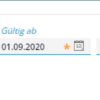
Mengenobjekt bearbeiten/neu zuordnen (Multimedia)
Tragen Sie bei der Zuordnung eines neuen Mengenobjekts im ersten Feld (der Feldname richtet sich nach dem Geschäftsbereich, dem das Mengenobjekt zugeordnet ist) dessen ID (Ladenetzkartennummer, Rufnummer etc.) ein, und legen Sie den Gültigkeitsbeginn fest.
Zur Bearbeitung einer vorhandenen Zuordnung können Sie nur ein Gültigkeitsende eintragen.
Dies ist beispielsweise erforderlich, um eine Ladekarte bei Kartenverlust zu deaktiveren o.ä.
Stellen Sie bei Mengenobjekten zu Telefonie/Multimedia den Grad der Datenhaltung ein:
- Voll = Standardwert.
Die Daten werden unter Berücksichtigung der gesetzlichen Maximalangaben gespeichert. Dabei werden Daten spätestens nach sechs Monaten gelöscht.
- Teilweise
Die teilweise Datenhaltung bewirkt, dass in den zugehörigen Einzelverbindungsnachweisen des Mengenobjekts und in den zugehörigen Tabellen die letzten drei Stellen der angerufenen Rufnummer durch XXX ersetzt und so gespeichert werden.
Bereits während des Importvorgangs werden die Daten entsprechend persistiert. Somit werden sie auch bei der Übersicht innerhalb des Importvorgangs entsprechend verkürzt dargestellt. Unabhängig von dieser verkürzten Form der Speicherung werden die Daten spätestens nach sechs Monaten gelöscht.
- Keine
Bei dieser Einstellung werden für das entsprechende Mengenobjekt keine Einzelverbindungsnachweise in der Abrechnung weitergegeben. Es wird also kein eigenes Dokument für den Einzelverbindungsnachweis erzeugt.
Die Auswahl ist nur bei Mengenobjekten zu Telefonie/Multimedia verfügbar.
Unabhängig von der hier getroffenen Einstellung zur Datenhaltung können Einzelnachweise bei Bedarf manuell gelöscht werden.
Speichern Sie die Angaben. Die neue/geänderte Mengenobjektzuordnung wird nun in der Liste aufgeführt.
Die Zusammenfassungsseite wird dem jeweiligen Kundenserviceprozess angepasst. Die Funktionen für die Erstellung von Anschreiben und zum Upload werden deshalb nur in Prozessen angeboten, in denen sie benötigt werden.
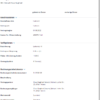
Standardvertrag – Zusammenfassung
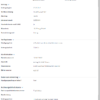
Stromvertrag erfassen – Zusammenfassung
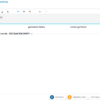
Mengenobjekt ändern – Zusammenfassung
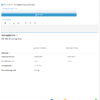
Stromvertrag: Auszug/Vertrag beenden – Zusammenfassung
Standardmäßig ist im Rahmen der Vertragserfassung das Kontrollfeld Vertragsbestätigung erzeugen bzw. Auftragsbestätigung erzeugen o.ä. aktiviert. Damit wird bei der Fertigstellung des Vertrags ein Dokument zum Vertrag angelegt (s.u.). Beim Beenden von Verträgen wird kein Dokument erzeugt. In jedem Fall können Sie weitere Dokumente zum Vertrag hochladen (s.u.).
Bei Bedarf können Sie – je nach Vorgang (Vertragserfassung, Umzug, Auszug, Einzug, Abschlagsänderung, Mengenobjektverwaltung, Vertragsänderung, Zählerstanderfassung, Vertragsende) – einen Kommentar eintragen, um zusätzliche Informationen für den Kundenserviceprozess im Vorgangmanagement zu speichern. Die Kommentare werden im Vorgangsdokument angezeigt.
Wird der Dialogschritt im Rahmens des Umzugs (nach Auszug) angezeigt, wird ein Feld Einzug erfassen mit angeboten. Hier legen Sie fest, ob Sie die Daten der Person oder der Lieferstelle in den Portalkontext stellen möchten. Von dort aus können die Daten bei der Erfassung eines Einzugs weiterverwendet werden bzw. werden dabei direkt vorgegeben, und die Dialogschritte Person suchen oder Lokation suchen sind dabei je nach übernommener Einstellung nicht notwendig und werden auch nicht angeboten.
Haben Sie beim Beenden von Verträgen zu mehreren Verträgen ein Endedatum erfasst, steht unterhalb des Eintrags Vertragspartner ein Listenfeld zur Verfügung, über das Sie den gewünschten Vertrag für die nachfolgende Anzeige in der Zusammenfassungsseite auswählen können.
Mit Klicken auf FERTIGSTELLEN werden die zum Vertrag erfassten Daten gespeichert. Das erfolgreiche Speichern wird rechts im Widget Meldungen angezeigt. Der Vertrag kann bei Bedarf eingesehen werden.
Sofern aktiviert (s.o.), wird bei der Anlage von Standardverträgen das Vertragsbestätigungsdokument erzeugt. Es kann über die Vorgangsverwaltung aufgerufen und ausgedruckt werden, sobald die erfolgreiche Vertragserstellung im Meldungs-Widget angezeigt wird.
Dokument hochladen
Klicken Sie auf die Schaltfläche  , um ein Dokument hochzuladen, das zum Vorgang gespeichert werden soll.
, um ein Dokument hochzuladen, das zum Vorgang gespeichert werden soll.
Stellen Sie im nun erscheinenden Dialog den Pfad ein, markieren Sie das gewünschte Dokument, und klicken Sie auf Öffnen. Daraufhin wird das Dokument unterhalb der Schaltfläche aufgeführt.
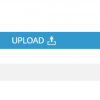
Hochgeladenes Dokument
Wiederholen Sie die Schritte für alle hochzuladenden Dokumente.
Über die Schaltfläche  können Sie ein hochgeladenes Dokument entfernen bzw. im Rahmen der späteren Bearbeitung erneut herunterladen (s.u.) und/oder gegebenenfalls ersetzen.
können Sie ein hochgeladenes Dokument entfernen bzw. im Rahmen der späteren Bearbeitung erneut herunterladen (s.u.) und/oder gegebenenfalls ersetzen.
Zum Zweck der Archivierung werden die Dokumente beim Speichern des Vorgangs mit Archivindexdaten versehen.
Hochgeladene Dokumente löschen/herunterladen
Klicken Sie auf die Schaltfläche  , und wählen Sie den Befehl Download, um das Dokument erneut herunterzuladen.
, und wählen Sie den Befehl Download, um das Dokument erneut herunterzuladen.
Sie auf die Schaltfläche  , und wählen Sie den Befehl Entfernen, um das Dokument zu löschen.
, und wählen Sie den Befehl Entfernen, um das Dokument zu löschen.
Hochgeladene Dokumente ersetzen
Klicken Sie auf die Schaltfläche  , und wählen Sie den Befehl Ersetzen, um das Dokument durch eine andere Datei zu ersetzen.
, und wählen Sie den Befehl Ersetzen, um das Dokument durch eine andere Datei zu ersetzen.
Stellen Sie im nun erscheinenden Dialog den Pfad ein, markieren Sie das gewünschte Dokument, und klicken Sie auf Öffnen.