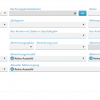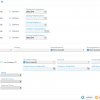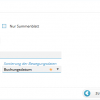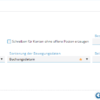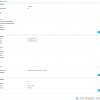In diesem Dialog können Sie Kontoauszüge und Saldenbestätigungen auswerten, um die Kontensalden im Rahmen des Jahresabschlusses gemäß den Anforderungen der Wirtschaftsprüfung zu prüfen und eine Kontenklärung zu unterstützen.
Wählen Sie die Kontenkriterien zu dem Konto aus, das Sie auswerten lassen möchten.
Abhängig davon, aus welchem Kontext der Dialog aufgerufen wurde, stehen nicht alle Auswahlkriterien zur Verfügung.
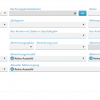
Kontenkriterien
Legen Sie die Kontoart (Debitoren/Kreditoren) fest und/oder klicken Sie auf  , um im Dialog Konto suchen ein bestimmtes Rechnungseinheitskonto zu suchen und für die Auswertung zu übernehmen.
, um im Dialog Konto suchen ein bestimmtes Rechnungseinheitskonto zu suchen und für die Auswertung zu übernehmen.
Filtern Sie ggf. nach Buchungssperre, Zahlsperre und/oder Mahnsperre und legen Sie optional weitere Kriterien fest.
Nach Eingabe aller Informationen klicken Sie auf WEITER.
Legen Sie die Listenparameter für die Auswertung fest. Je nach Auswahl kann sich dieser Dialogschritt unterscheiden.
Offene Posten Liste

Offene Posten Liste
Hier kann die folgende Auswahl getroffen werden
- Posten – alle offenen Posten werden angezeigt.
- Summenblatt – ein Summenblatt mit den Summen der Geschäftsbereiche wird ausgegeben
- Detailliste – zu den Posten werden Buchungsbereich, Geschäftsbereich und Vertragsnummer angezeigt
Diese Funktion ist nicht in Verbindung mit dem Mahnvorgang möglich.
- Mahnvorgang – zu den Posten wird der aktuelle Mahnvorgang angezeigt
Diese Funktion ist nicht in Verbindung mit Detailliste möglich.
Legen Sie die Sortierung der Konten nach (Kontonummer oder Name) und die Sortierung der Posten nach (Fälligkeit oder Belegdatum) fest.
Sie können unter Bezeichnung einen Namen für die Liste vergeben. Diese Bezeichnung erscheint in der Dateiablage als Listenname. Wird keine Bezeichnung eingegeben, wird die Liste unter einer Standardbezeichnung, bestehend aus Kontoart/Listenart/Datum/Uhrzeit, erstellt.
Saldenliste

Saldenliste
Aktivieren Sie Nur Summenblatt, wenn Sie statt Saldenliste nur ein Summenblatt mit den Summen der Geschäftsbereiche ausgeben möchten. Sie erhalten dann eine Liste mit den Summen für Sammelkonten und Geschäftsbereiche sowie den Gesamtsummen.
Legen Sie optional die Sortierung der Rechnungseinheitskonten nach (Nummer oder Name) fest.
Sie können unter Bezeichnung einen Namen für die Liste vergeben. Diese Bezeichnung erscheint in der Dateiablage als Listenname. Wird keine Bezeichnung eingegeben, wird die Liste unter einer Standardbezeichnung, bestehend aus Kontoart/Listenart/Datum/Uhrzeit, erstellt.
Kontobewegungen
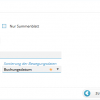
Kontobewegungen
Setzen Sie den Haken bei Detailliste, wenn Sie die Ausgabe einer detaillierten Liste (inkl. Buchungsbereich) wünschen. Mit Summenblatt wird ein Summenblatt mit den Summen der Geschäftsbereiche ausgegeben.
Wurde im Dialog Postenkriterien angeben ein Buchungszeitraum gewählt, wird ein Vortrag mit dem Saldo bis zum gewählten Zeitraum angedruckt.
In der Detailliste werden die Summen in 4 Tabellen angezeigt:
- Summe Vorjahre
Summierte Beträge in Haben und Soll unterteilt, die vor den laufenden Jahren je Geschäftsbereich gebucht sind, inkl. Saldo
- Saldo per (Stichtag ist das von-Datum aus dem Buchungszeitraum)
Vorjahre plus summierte Beträge in Haben und Soll unterteilt, die vor dem selektierten Buchungsdatum je Geschäftsbereich gebucht sind, inkl. Saldo
- Zwischensumme (selektierter Buchungszeitraum)
Alle Buchungen innerhalb dieses Zeitraumes in Haben und Soll unterteilt, die innerhalb des Buchungszeitraumes je Geschäftsbereich gebucht sind, inkl. Saldo
- Endsumme
Summe aus Saldo per und Zwischensumme, die Darstellung erfolgt pro Geschäftsbereich.
Auf dem Summenblatt werden der Saldo per (Stichtag ist das Datum aus von aus dem Buchungszeitraum), die Zwischensumme (selektierter Buchungszeitraum) und der Saldo jeweils pro Geschäftsbereich angezeigt.
Legen Sie die Sortierung der Konten nach (Kontonummer oder Name) und die Sortierung der Bewegungsdaten nach (Buchungsdatum oder Belegdatum) fest.
Unter Listenart stehen folgende Auswahlmöglichkeiten zur Verfügung:
- Kontobewegungen und Kontosummen
- Kontobewegungen
- Kontosummen
Kontoauszug
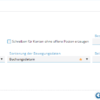
Wählen Sie eine Listenart. Wird Saldenbestätigung ausgewählt, muss zusätzlich die Rücksendeadresse angegeben werden. Vergeben Sie ein Datum unter Zahlungen erfasst bis.
Setzen Sie den Haken bei Schreiben für Konten ohne offen Posten erzeugen, wenn dies gewünscht ist. Optional kann die Bezeichnung des Protokolls eingegeben werden.
Legen Sie die Sortierung der Konten nach (Kontonummer oder Name) und die Sortierung der Bewegungsdaten nach (Buchungsdatum, Belegdatum, Postennummer) sowie einen Text für die Belegbeschreibung (Postentext, Verwendungszweck) fest.
Setzen Sie einen Haken bei Ausgabekanal auswählen um im folgenden Dialog Ausgabekanal auswählen den Ausgabepfad auszuwählen. Wird der Haken nicht gesetzt, wechseln Sie in den Dialogschritt Zusammenfassung.
Klicken Sie auf WEITER.
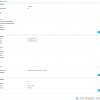
Zusammenfassung
Die Liste (OP, Salden oder Kontobewegung) wird erstellt und in der entsprechenden Dateiablage abgelegt. Zusätzlich erscheint in der Meldung in der Informationsleiste rechts, dass die Liste erfolgreich erstellt wurde. Wird diese Meldung angeklickt, erfolgt eine Weiterleitung direkt in die erzeugte Aufgabe.