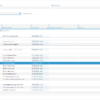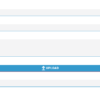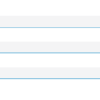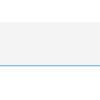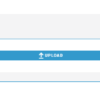In diesem Dialogschritt können Sie Dateien, die in der Dateiablage abgelegt werden, verwalten.
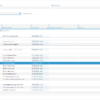
Datei identifizieren
Sie können die Suche über die Angabe von Ablage, Dateiname und Beschreibung eingrenzen. Außerdem können Sie im Feld Erzeugt ab/bis einen Zeitraum angeben, in dem die Dateien erzeugt wurden. Über das Tristate-Feld Komprimiert können Sie wählen, ob nach (nicht) komprimierten Dateien gesucht werden soll.
Füllen Sie beliebig viele Suchkriterien und führen Sie die Suche aus. Die Ergebnisse werden in der Tabelle Dateien angezeigt.
Datei hinzufügen
Wenn Sie eine neue Datei in der Dateiablage hinzufügen wollen, klicken Sie im Kontextmenü auf den Befehl Neu.
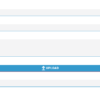
Datei hinzufügen
Es wird ein Bearbeitungsbereich in der Tabelle geöffnet. Wählen Sie eine Dateiablage aus, in der die Datei abgelegt werden soll. Erfassen Sie optional eine Beschreibung für die Datei sowie einen Eincheckkommentar. Ob ein Eincheckkommentar erfasst werden muss, richtet sich nach der gewählten Dateiablage.
Laden Sie die Datei über die Schaltfläche  hoch. Der Dateiname wird beim Hochladen in das gleichnamige Feld übernommen. Ändern Sie den Namen bei Bedarf.
hoch. Der Dateiname wird beim Hochladen in das gleichnamige Feld übernommen. Ändern Sie den Namen bei Bedarf.
Die Dateiablage oder Dateiablageart bestimmt, ob die hochgeladene Datei komprimiert in der Datenbank abgelegt wird.
Klicken Sie auf SPEICHERN.
Datei bearbeiten
Mit dem Kontextmenübefehl Bearbeiten können Sie die Ablageinformationen der ausgewählten Datei ändern.
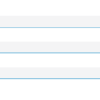
Datei bearbeiten
Es wird ein Bearbeitungsbereich in der Tabelle geöffnet. Hier können Sie Dateiablage, Beschreibung und Dateiname ändern. Um die Änderungen zu übernehmen, klicken Sie auf SPEICHERN.
Datei auschecken
Nur ausgecheckte Dateien können bearbeitet werden. Ausgecheckte Dateien stehen anderen Benutzern nicht zur Bearbeitung zur Verfügung. Somit sind gleichzeitige Änderungen an ein und derselben Datei durch mehrere Benutzer ausgeschlossen.
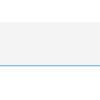
Datei auschecken
Markieren Sie die gewünschte Datei in der Tabelle Dateien und rufen Sie den Befehl Checkout im Kontextmenü auf.
Daraufhin öffnet sich ein Bearbeitungsbereich in der Tabelle. Erfassen Sie optional einen Auscheckkommentar und klicken Sie auf die Schaltfläche CHECKOUT, um die ausgewählte Datei auszuchecken.
Beim Auschecken wird der Benutzer (Ausgecheckt durch), der die Datei ausgecheckt hat, und Rechner, auf dem der Checkout stattgefunden hat, in die Tabelle Dateien eingetragen.
Datei herunterladen
Markieren Sie den gewünschten Eintrag in der Tabelle Dateien und klicken Sie in der Spalte Download auf die Schaltfläche  , um die Datei herunterzuladen. Anschließend können Sie die heruntergeladene Datei im gewählten Anwendungsprogramm öffnen, um den Inhalt einzusehen bzw. zu bearbeiten.
, um die Datei herunterzuladen. Anschließend können Sie die heruntergeladene Datei im gewählten Anwendungsprogramm öffnen, um den Inhalt einzusehen bzw. zu bearbeiten.
Datei einchecken
Damit die ausgecheckten und geänderten Dateien wieder allen Benutzern zur Verfügung stehen, müssen Sie diese wieder einchecken. Erst nach dem Einchecken der markierten Dateien werden die Änderungen endgültig übernommen.
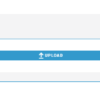
Datei einchecken
Markieren Sie die ausgecheckte Datei in der Tabelle Dateien und rufen Sie den Befehl Checkin im Kontextmenü auf.
Daraufhin öffnet sich ein Bearbeitungsbereich in der Tabelle. Erfassen Sie den gewünschten Eincheckkommentar und klicken Sie auf die Schaltfläche CHECKIN. Über die Schaltfläche  können Sie eine neue/geänderte Datei hochladen und den Dateinamen im letzten Feld des Bearbeitungsbereichs anpassen.
können Sie eine neue/geänderte Datei hochladen und den Dateinamen im letzten Feld des Bearbeitungsbereichs anpassen.
Nach Einchecken einer Datei werden die Daten, die beim Auscheckvorgang eingetragen wurden, wieder aus den Spalten der Tabelle Dateien entfernt.
Datei löschen
Markieren Sie die zu löschende Datei in der Tabelle und klicken Sie im Kontextmenü auf den Befehl Löschen. Bestätigen Sie die Sicherheitsabfrage.
Dieser Dialogschritt ist Teil folgender Dialogabläufe: