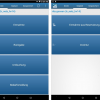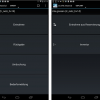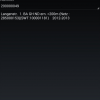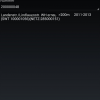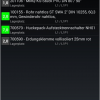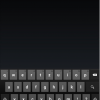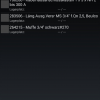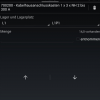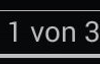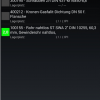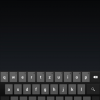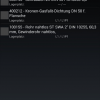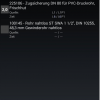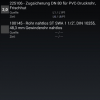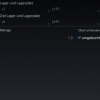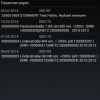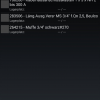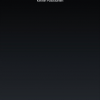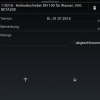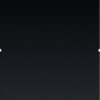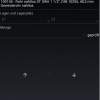Über diese App werden sämtliche Funktionen im Bereich der Materialverwaltung ausgeführt. Nach dem Antippen des Symbols ![]() erscheint der Startdialog.
erscheint der Startdialog.
Falls Sie noch nicht angemeldet sind, erscheint zunächst der Anmeldedialog.
Die Farbeinstellung ist änderbar. Sie können zwischen einem hellen und einem dunklen Farbschema wählen.
Hier können Sie das Konto auswählen und sich anmelden.
Wählen Sie dazu im Feld Konto zunächst das gewünschte Konto aus.
Tragen Sie dann das Kennwort ein.
Wählen Sie gegebenenfalls die gewünschte Datenquelle, das Profil und den Mandanten aus.
Tippen Sie dann OK an.
Sie müssen sich in der Regel nur einmal vor Beginn der Arbeiten am mobilen Gerät anmelden. Dazu müssen Sie mit dem Server verbunden sein (online). Nach erfolgreicher Anmeldung können die weiteren Funktionen auch offline ausgeführt werden.
Beim ersten Start der App, wenn noch keine Konten hinterlegt sind, wird automatisch der Dialog Schleupen-Konto hinzufügen geöffnet, in dem Sie ein Konto für die Anmeldung beim Server anlegen müssen. Tragen Sie die Kontendaten wunschgemäß ein. Sobald die Validierung des Kontos erfolgreich durchgeführt wurde, erscheint der Eingangsdialog von MW Material. Beim nächsten Start wird dann nur der o.g. Anmeldedialog geöffnet.
Nach erfolgter Anmeldung erscheint der Einstiegsdialog von MW Material.
Neues Konto anlegen
Das Symbol ![]() befindet sich oben rechts neben dem Logo. Nach Antippen wird der Dialog zur Erfassung der Daten für ein neues Konto angezeigt.
befindet sich oben rechts neben dem Logo. Nach Antippen wird der Dialog zur Erfassung der Daten für ein neues Konto angezeigt.
Versionsinformation aufrufen
Wenn Sie das Symbol ![]() antippen, erscheint ein Menü mit dem Befehl Info, nach dessen Antippen wiederum ein Dialog mit der Angabe der App-Version erscheint. Zum Schließen des Dialogs müssen Sie auf OK tippen.
antippen, erscheint ein Menü mit dem Befehl Info, nach dessen Antippen wiederum ein Dialog mit der Angabe der App-Version erscheint. Zum Schließen des Dialogs müssen Sie auf OK tippen.
Menü für die Funktionsauswahl
Im Menü ![]() stehen zurzeit folgende Befehle zur Verfügung:
stehen zurzeit folgende Befehle zur Verfügung:
Referenzdaten aktualisieren
Die Referenzdaten sind grundlegende Daten zu Materialpositionen und Leistungen. Die Referenzdaten zu MW Material enthalten Artikellisten, die auf Ihrem mobilen Gerät in den Datenbankdateien im Verzeichnis schleupendata) gespeichert werden.
Zum Starten der Funktion, müssen Sie im Menü das Symbol ![]() antippen. Nach Abschluss der Aktualisierung erscheint im unteren Bildschirmbereich kurzfristig eine Angabe dazu, welche Daten und in welchem Umfang empfangen wurden.
antippen. Nach Abschluss der Aktualisierung erscheint im unteren Bildschirmbereich kurzfristig eine Angabe dazu, welche Daten und in welchem Umfang empfangen wurden.
Vorgänge senden
Die abgeschlossenen Vorgänge (Entnahmen, Rückgaben etc. – ![]() ) werden über diese Funktion an den Server (Backend) gesendet. Bei einer permanenten Online-Verbindung werden die Positionen automatisch laufend während der Arbeit übermittelt. Arbeiten Sie jedoch offline, müssen Sie die abgeschlossenen Vorgänge anschließend nach Anschluss an die Station manuell versenden.
) werden über diese Funktion an den Server (Backend) gesendet. Bei einer permanenten Online-Verbindung werden die Positionen automatisch laufend während der Arbeit übermittelt. Arbeiten Sie jedoch offline, müssen Sie die abgeschlossenen Vorgänge anschließend nach Anschluss an die Station manuell versenden.
Tippen Sie dazu im Menü ![]() auf den Befehl Vorgänge senden. Die Übermittlungsdauer richtet sich nach der Anzahl der anstehenden Vorgänge.
auf den Befehl Vorgänge senden. Die Übermittlungsdauer richtet sich nach der Anzahl der anstehenden Vorgänge.
Einstellungen
Die Befehle im Menü Einstellungen entsprechen denen aus MW Workforce.
MW Material – Übersicht
Der Übersichtsdialog von MW Material stellt die für Sie auf dem mobilen Gerät möglichen Funktionen zur Verfügung. Durch Wischen von rechts nach links gelangen Sie zur zweiten Seite mit den geplanten Positionen (aufgrund von Reservierungen) und zur dritten Seite mit den bereits erfassten und gespeicherten Materialpositionen. Diese Seiten können jedoch auch über das Menü in der Kopfzeile (rechts neben dem Logo) aufgerufen werden.
Folgende Erfassungsfunktionen werden zurzeit angeboten:
| Seite Direkt | Start der Funktion erfolgt im Bearbeitungsmodus. | |
| Seite Geplant | Start der Funktion erfolgt in der Listenansicht. | |
| Seite Gespeichert | Start erfolgt je nach Vorgang in der Bearbeitungs- bzw. der Listenansicht. | Liste aller erfassten und gespeicherten Materialpositionen |
Übersichtsseite über Menü wechseln
Mit Antippen des Symbols ![]() rufen Sie ein Menü mit den Befehlen zum Anzeigen der gewünschten Übersichtsseiten auf. Die Seiten können auch durch Wischen angezeigt werden.
rufen Sie ein Menü mit den Befehlen zum Anzeigen der gewünschten Übersichtsseiten auf. Die Seiten können auch durch Wischen angezeigt werden.
| Direkt | Funktionen Entnahme, Rückgabe, Umbuchung |
| Geplant | Funktionen Entnahme aus Reservierung, Inventur |
| Gespeichert | Übersicht über die gespeicherten Positionen; erledigte Positionen ( |
Alternativ zum Aufruf einer Übersichtsseite über das Menü, können Sie zur gewünschten Seite durch Wischen von rechts nach links bzw. zurück blättern.
Benutzer abmelden/wechseln
Mit Antippen des Symbols ![]() rufen Sie wieder den Anmeldedialog für die App auf.
rufen Sie wieder den Anmeldedialog für die App auf.
Kontierungsinformationen erfassen
Nach Antippen der Funktion Entnahme, Rückgabe oder Bedarfsmeldung erscheint zunächst der für die Kontierung der Materialentnahme bzw. des Bedarfs erforderliche Dialog, in dem Sie den Vorgang einem Auftrag, einer Kostenstelle bzw. im Fall von Bedarfsmeldungen einem Wareneingangsverrechnungskonto zuordnen.
Bei Verlassen des Felds wird geprüft, ob ein Auftrag bzw. eine Kostenstelle mit dieser Nummer in CS.AM existiert. Wenn Sie einer Entnahme Positionen hinzufügen, wird die Kontierung aus den vorhandenen Positionen automatisch übernommen.
Felder
Kontierungsart
Wählen Sie in diesem Listenfeld zwischen den Kontierungsarten Kostenstelle, Auftrag und Wareneingangsverrechnungskonto.
Nummer
Dieses Feld wird nur nach Auswahl der Kontierungsart Kostenstelle oder Auftrag angeboten. Erfassen Sie die Nummer des Auftrags, bzw. der Kostenstelle. Die erfasste Nummer muss existieren. Andernfalls erscheint eine entsprechende Fehlermeldung, und der Eintrag wird wieder aus dem Feld gelöscht.
Nach Antippen des Felds erscheint eine numerische Tastatur, über die Sie die Nummer erfassen können.
Wenn Sie die korrekte Nummer mit OK bestätigt haben, wird die Bezeichnung des Auftrags bzw. der Kostenstelle angezeigt. Die Kontierungsangaben werden für alle Positionen übernommen, die Sie der Entnahme hinzufügen.
Das Wareneingangsverrechnungskonto ist das für die Bedarfsmeldungen zum betreffenden Artikel in CS.ML_Material & Lager hinterlegte Sachkonto. Das Wareneingangsverrechnungskonto selbst wird nicht auf dem Gerät erfasst, sondern nach der Übertragung an den Server im Backend automatisch innerhalb der CS.BE_Beschaffung zugeordnet.
Kontierungsinformationen ändern
Nach Erfassen der Kontierungsinformationen starten Sie mit Antippen des Symbols ![]() die Funktion (Entnahme/Rückgabe).
die Funktion (Entnahme/Rückgabe).
Über das Symbol ![]() oben rechts im Dialog können Sie erneut den Dialog mit den Kontierungsinformationen aufrufen und die Angaben dort ändern.
oben rechts im Dialog können Sie erneut den Dialog mit den Kontierungsinformationen aufrufen und die Angaben dort ändern.
Gehen Sie zur Änderung der Kontierung vor wie bei der Erfassung. Zum Starten der Entnahme/Rückgabe müssen Sie anschließend wieder das Symbol ![]() antippen.
antippen.
Ansicht umschalten
Bei den Funktionen von MW Material gibt es jeweils Bearbeitungsdialoge in der Einzelansicht und eine Übersicht bzw. Listenansicht. In beiden Ansichten finden Sie in der oberen rechten Dialogecke ein Symbol, über das Sie zwischen den beiden Ansichten schnell hin- und herwechseln können.
|
Wechsel zu Listenansicht/Übersicht: anschließend ändert sich das Symbol in das für die Rückkehr zum Bearbeitungsdialog: Alternativ können Sie von hier aus über die Funktion
|
|
| Wechsel zur Einzelansicht mit Bearbeitungsdialog: anschließend ändert sich das Symbol in das für die Rückkehr zur Listenansicht. In der Einzelansicht werden die enthaltenen Positionen nebeneinander im Bearbeitungsdialog dargestellt. Hier können Sie durch Wischen zur jeweils nächsten Position und zurück blättern. |
Alle auswählen
In der Übersicht/Listenansicht wird Ihnen in der Titelleiste zusätzlich das Symbol ![]() bereitgestellt. Mit Antippen des Symbols können Sie alle angezeigten Positionen auswählen. Die Anzahl der ausgewählten Positionen wird in der Titelleiste angegeben. Tippen Sie anschließend auf
bereitgestellt. Mit Antippen des Symbols können Sie alle angezeigten Positionen auswählen. Die Anzahl der ausgewählten Positionen wird in der Titelleiste angegeben. Tippen Sie anschließend auf ![]() , um die Auswahl zu bestätigen. Anschließend können Sie alle ausgewählten Positionen mit Antippen von
, um die Auswahl zu bestätigen. Anschließend können Sie alle ausgewählten Positionen mit Antippen von ![]() unten links als erledigt kennzeichnen.
unten links als erledigt kennzeichnen.
Nach Antippen von ![]() erscheint stattdessen das Symbol
erscheint stattdessen das Symbol ![]() , mit dem Sie die Auswahl bei Bedarf zurücknehmen können.
, mit dem Sie die Auswahl bei Bedarf zurücknehmen können.
Entnahme
Über diese Funktion erfassen Sie Materialentnahmen ohne vorherige Reservierung auf Ihrem Tablet/Smartphone. Führen Sie für eine vollständige Entnahme bitte folgende Schritte aus:
Starten Sie die Entnahme durch Antippen von Entnahme auf der Übersichtsseite Direkt.
Geben Sie zunächst die Kontierungsinformationen an.
Rufen Sie dann den Erfassungsdialog für Entnahmen auf, indem Sie auf das Symbol ![]() unten rechts tippen.
unten rechts tippen.
Sofern Sie über die Seite Gespeichert eine bereits vorhandene Entnahme aufgerufen haben, werden alle bereits erfassten Artikelpositionen aufgeführt. Über die Symbole ![]() und
und ![]() können Sie zwischen Übersicht und Einzelansicht wechseln.
können Sie zwischen Übersicht und Einzelansicht wechseln.
- Ansicht umschalten (
 /
/  )
)
Für die Erfassung müssen Sie den Artikel durch Eingabe der Artikelnummer angeben oder den Artikel einscannen. Erfassen Sie alle gewünschten Artikelentnahmen. Tippen Sie zur Erfassung über die Nummer auf ![]() .
.
Erfassen Sie zu jeder Artikelposition ein Lager/einen Lagerplatz und die gewünschte Menge.
Bestätigen Sie die Entnahme der Artikelposition, indem Sie das Kontrollfeld entnommen aktivieren.
Kennzeichnen Sie die Entnahme als erledigt.
Übermitteln Sie den Entnahmevorgang gegebenenfalls an den Server (Backend).
Artikelerfassung starten
Tippen Sie das Symbol ![]() an, um die Materialposition manuell zu erfassen. Anschließend müssen Sie die Artikelnummer eintippen.
an, um die Materialposition manuell zu erfassen. Anschließend müssen Sie die Artikelnummer eintippen.
Artikelposition auswählen
Jede Artikelposition wird in der Übersichtsliste am linken Rand durch ein Quadrat gekennzeichnet. Die im Quadrat enthaltene Ziffer gibt die Entnahmemenge für den Artikel an.
|
Die Position ist ausgewählt. Am oberen Dialogrand werden die Bearbeitungsmöglichkeiten angeboten.
|
|
| Die Position ist nicht ausgewählt und nicht bestätigt. | |
| Die Position ist bestätigt und nicht ausgewählt. | |
| Die Position ist nicht ausgewählt, nicht bestätigt, und es wurde keine Menge dazu erfasst. |
Durch Antippen des Quadrats wählen Sie die Position aus. Bei Bedarf können Sie mehrere Positionen auswählen und dann gleichzeitig bestätigen bzw. löschen.
Sie können die oben abgebildete Funktionsleiste wieder ausblenden (beispielsweise, wenn Sie sie irrtümlich aufgerufen haben), indem Sie auf FERTIG tippen.
Entnahme bestätigen/Bestätigung zurücknehmen
Jede Artikelposition wird in der Übersichtsliste am linken Rand durch ein Quadrat gekennzeichnet ![]() /
/ ![]() /
/ ![]() /
/ ![]() . Wenn Sie das Quadrat antippen, wird die Position zur Bearbeitung ausgewählt (hellgraues Quadrat), und am oberen Dialogrand erscheinen u. A. zwei Kontrollfelder, über die Sie die Entnahme bestätigen (validieren) können. Tippen Sie dazu das gewünschte Kontrollfeld an:
. Wenn Sie das Quadrat antippen, wird die Position zur Bearbeitung ausgewählt (hellgraues Quadrat), und am oberen Dialogrand erscheinen u. A. zwei Kontrollfelder, über die Sie die Entnahme bestätigen (validieren) können. Tippen Sie dazu das gewünschte Kontrollfeld an:
|
Tippen Sie dieses Kontrollfeld an, um die entnommene Artikelposition zu bestätigen. Anschließend wird das Quadrat grün dargestellt. Sie können nur Positionen bestätigen, zu denen ein Lager bzw. Lagerplatz angegeben wurde. Das Antippen dieses Kontrollfelds aktiviert automatisch das Feld entnommen im Bearbeitungsdialog der Position. |
|
| Tippen Sie dieses Kontrollfeld an, um die Bestätigung gegebenenfalls zurückzunehmen. Anschließend wird das Quadrat wieder dunkelgrau dargestellt. |
Bei validierten Positionen wird das Quadrat grün dargestellt. Nur solche Positionen sind erledigt und können übermittelt werden.
Artikelposition löschen
Sobald Sie eine Artikelposition durch Antippen des grauen Quadrats am linken Rand ausgewählt haben, wird Ihnen am oberen, rechten Dialogrand das Löschsymbol ![]() angeboten. Mit Antippen des Symbols entfernen Sie die Artikelposition.
angeboten. Mit Antippen des Symbols entfernen Sie die Artikelposition.
Scan-Vorgang starten
Sofern Ihr Gerät über einen Scanner bzw. die entsprechende App verfügt, können Sie die Artikelnummer der zu erfassenden Materialposition einscannen. Nach Antippen des Symbols ![]() wird die Scan-Funktion für den Barcode gestartet. Die genaue Vorgehensweise beim Scannen ist abhängig vom von Ihnen verwendeten Gerät und wird hier nur beispielhaft erläutert.
wird die Scan-Funktion für den Barcode gestartet. Die genaue Vorgehensweise beim Scannen ist abhängig vom von Ihnen verwendeten Gerät und wird hier nur beispielhaft erläutert.
Starten Sie die Scan-Funktion mit Antippen von ![]() . Der nun erscheinende Scan-Dialog enthält in der Mitte einen rechteckigen Bereich.
. Der nun erscheinende Scan-Dialog enthält in der Mitte einen rechteckigen Bereich.
Halten Sie das Tablet/Smartphone so über den Barcode, dass der Barcode im rechteckigen Scan-Bereich erscheint.
Der Barcode wird jetzt automatisch eingescannt. Während des Scannens läuft ein kleiner Punkt entlang einer Linie quer über den Barcode. Das Scan-Ende wird durch Ertönen eines akustischen Signals angezeigt. Der eingescannte Barcode wird mit der Datenbank abgeglichen. Wurde der Artikel ermittelt, wird die Nummer automatisch ausgewählt und in das Feld eingetragen.
Voraussetzung für das Scannen des Barcodes ist die Installation der richtigen App für die Scan-Funktion. Fehlt diese App, müssen Sie sie aus dem App Store installieren. In diesem Fall erscheint beim ersten Antippen von ![]() eine entsprechende Meldung, in der auch die notwendige App genannt wird.
eine entsprechende Meldung, in der auch die notwendige App genannt wird.
Entnahmeposition als erledigt kennzeichnen
Das Symbol ![]() finden Sie unten links. Es steht nur zur Verfügung, wenn alle Artikelpositionen einer Entnahme bestätigt wurden (Kontrollfeld entnommen ist aktiviert). In diesem Fall können Sie die gesamte Entnahme durch Antippen des Symbols als erledigt kennzeichnen. Auf der Übersichtsseite Gespeichert werden solche Entnahmen ebenfalls mit dem Eintrag erledigt in grüner Schrift markiert. Sie können nicht mehr bearbeitet werden. Nur Vorgänge mit erledigten Positionen können an das Backend übermittelt werden.
finden Sie unten links. Es steht nur zur Verfügung, wenn alle Artikelpositionen einer Entnahme bestätigt wurden (Kontrollfeld entnommen ist aktiviert). In diesem Fall können Sie die gesamte Entnahme durch Antippen des Symbols als erledigt kennzeichnen. Auf der Übersichtsseite Gespeichert werden solche Entnahmen ebenfalls mit dem Eintrag erledigt in grüner Schrift markiert. Sie können nicht mehr bearbeitet werden. Nur Vorgänge mit erledigten Positionen können an das Backend übermittelt werden.
Kontierungsinformationen bearbeiten
Mit Antippen des Symbols ![]() gelangen Sie zum Dialog für die Kontierungsinformationen zurück, wo Sie die Angaben bei Bedarf ändern können.
gelangen Sie zum Dialog für die Kontierungsinformationen zurück, wo Sie die Angaben bei Bedarf ändern können.
Ansicht wechseln
- Ansicht umschalten (
 /
/  )
)
Alle auswählen
- Alle auswählen (
 )
)
Artikelnummer erfassen
Nach Antippen des Symbols ![]() erscheint der Erfassungsdialog für Artikel:
erscheint der Erfassungsdialog für Artikel:
Felder
Sobald Sie in dieses Textfeld eine Ziffer oder einen Buchstaben eintippen, erscheint eine Liste der Einträge, die mit den bislang eingegebenen Zeichen übereinstimmen (Artikelnummer oder Artikelbezeichnung). Hier können Sie den gewünschten Eintrag durch Antippen auswählen. Dabei wird automatisch wieder der Entnahmedialog angezeigt, in dem alle bislang erfassten Materialpositionen untereinander aufgelistet werden.
Bei Bedarf können Sie vor der weiteren Bearbeitung der Position (beispielsweise zur Erfassung der Menge) zunächst alle weiteren Artikel wie hier beschrieben einfügen und anschließend die Mengen dazu hintereinander erfassen.
Artikelposition bearbeiten
Einmal erfasste Entnahmepositionen können bearbeitet werden, sofern sie noch nicht als erledigt gekennzeichnet wurden.
Blättern Sie dazu zur Seite mit den gespeicherten Positionen.
Tippen Sie auf die zu ändernde Entnahmeposition.
Rufen Sie die zu ändernde Artikelposition durch Antippen im Bearbeitungsdialog auf.
Dieser Dialog dient zur Erfassung weiterer Angaben zum entnommenen Artikel. Hier tragen Sie die Menge ein und bestätigen die Entnahme. Zwischen Artikelbezeichnung und den zu ändernden Feldern finden Sie immer eine Angabe zur Anzahl der in der Entnahmeposition enthaltenen Artikelpositionen und welche Position gerade angezeigt wird. Durch Wischen von rechts nach links oder umgekehrt gelangen Sie zur jeweils folgenden bzw. vorausgehenden Position.
Felder
In diesem Anzeigefeld steht der Name des entnommenen Artikels.
Lager und Lagerplatz
Wählen Sie über die zu den Listenfeldern verfügbaren Auswahllisten gegebenenfalls ein anderes Lager bzw. einen anderen Lagerplatz aus. Die Angabe eines Lagers/Lagerplatzes ist Voraussetzung für die Kennzeichnung der Position als entnommen (siehe Feld entnommen und Entnahme bestätigen/Bestätigung zurücknehmen).
Die Listen enthalten nur mehrere weitere Einträge, wenn zum jeweiligen Artikel mehrere Lager/Lagerplätze verfügbar sind.
Werden keine Lagerangaben angeboten, kann die Entnahme nicht durchgeführt werden.
Menge
Tragen Sie die entnommene Anzahl des Artikels in das Ganzzahlfeld ein. Nach Antippen des Felds erscheint dazu automatisch eine numerische Tastatur. Alternativ dazu können Sie die Menge auch über die Pfeilsymbole schrittweise erhöhen bzw. verringern.
Neben dem Feldnamen Menge finden Sie am rechten Rand eine Angabe, in welcher Menge der Artikel noch im Lager vorhanden ist. Wenn Sie eine höhere Anzahl eintragen, werden Sie durch Anzeige der erfassten Menge in helloranger Schrift darauf aufmerksam gemacht.
entnommen
Aktivieren Sie dieses Kontrollfeld, um die Entnahme zu bestätigen und damit zu validieren. Alternativ dazu können Sie die Entnahme in der Übersichtsliste der entnommenen Artikel validieren.
Zu anderer Artikelposition blättern
Wischen Sie von rechts nach links, um die nächste Position anzuzeigen. Zurück zur vorausgehenden Position gelangen Sie durch Wischen von links nach rechts.
Menge erhöhen/verringern
Tippen Sie das gewünschte Symbol an, um die Menge zu verändern.
| Die Anzahl wird um jeweils 1 erhöht. | |
| Die Anzahl wir um jeweils 1 verringert. |
Alternativ dazu können Sie die Anzahl auch direkt in das Feld Menge eintragen.
Artikelposition löschen
Mit Antippen des Symbols ![]() entfernen Sie die Artikelposition.
entfernen Sie die Artikelposition.
Kontierungsinformationen bearbeiten
Mit Antippen des Symbols ![]() gelangen Sie zum Dialog für die Kontierungsinformationen zurück, wo Sie die Angaben bei Bedarf ändern können.
gelangen Sie zum Dialog für die Kontierungsinformationen zurück, wo Sie die Angaben bei Bedarf ändern können.
Entnahmeposition als erledigt kennzeichnen
Das Symbol ![]() ist an dieser Stelle nur verfügbar, wenn alle Artikelpositionen aus der Entnahme vollständig erfasst und bestätigt sind. Ist dies nicht der Fall, ist das Symbol nicht verfügbar (ausgegraut).
ist an dieser Stelle nur verfügbar, wenn alle Artikelpositionen aus der Entnahme vollständig erfasst und bestätigt sind. Ist dies nicht der Fall, ist das Symbol nicht verfügbar (ausgegraut).
Sind alle Voraussetzungen erfüllt, können Sie die gesamte Entnahme durch Antippen des Symbols an dieser Stelle als erledigt kennzeichnen. Auf der Übersichtsseite Gespeichert werden solche Entnahmen ebenfalls mit dem Eintrag erledigt in grüner Schrift markiert. Sie können dann nicht mehr bearbeitet werden.
Nur Vorgänge mit erledigten Positionen können an das Backend übermittelt werden.
Ansicht wechseln
- Ansicht umschalten (
 /
/  )
)
Artikelposition löschen
Bei Bedarf können Sie irrtümlich erfasste Positionen wieder löschen.
Blättern Sie dazu zur Seite mit den gespeicherten Positionen.
Tippen Sie auf die zu ändernde Entnahmeposition.
Rufen Sie die zu löschende Artikelposition durch Antippen im Bearbeitungsdialog auf.
Tippen Sie auf das Symbol ![]() .
.
Bestätigen Sie die Sicherheitsabfrage mit Antippen von Ja.
Rückgabe
Über diese Funktion erfassen Sie Materialrückgaben auf Ihrem Tablet/Smartphone. Führen Sie für eine vollständige Rückgabe bitte folgende Schritte aus:
Starten Sie die Rückgabe durch Antippen von Rückgabe auf der Übersichtsseite Direkt.
Geben Sie zunächst die Kontierungsinformationen an.
Rufen Sie dann den Erfassungsdialog für Rückgaben auf, indem Sie auf das Symbol ![]() unten rechts tippen.
unten rechts tippen.
Sofern Sie über die Seite Gespeichert eine bereits vorhandene Rückgabe aufgerufen haben, werden alle bereits erfassten Artikelpositionen aufgeführt. Über die Symbole ![]() und
und ![]() können Sie zwischen Übersicht und Einzelansicht wechseln.
können Sie zwischen Übersicht und Einzelansicht wechseln.
- Ansicht umschalten (
 /
/  )
)
Für die Erfassung müssen Sie den Artikel durch Eingabe der Artikelnummer angeben oder den Artikel einscannen. Erfassen Sie alle gewünschten Artikelentnahmen. Tippen Sie zur Erfassung über die Nummer auf ![]() .
.
Erfassen Sie zu jeder Artikelposition ein Lager/einen Lagerplatz und die gewünschte Menge.
Bestätigen Sie die Rückgabe der Artikelposition.
Kennzeichnen Sie die Rückgabe als erledigt.
Übermitteln Sie den Rückgabevorgang gegebenenfalls an den Server (Backend).
Artikelerfassung starten
Tippen Sie das Symbol ![]() an, um die Materialposition manuell zu erfassen. Anschließend müssen Sie die Artikelnummer eintippen.
an, um die Materialposition manuell zu erfassen. Anschließend müssen Sie die Artikelnummer eintippen.
Artikelposition auswählen
Jede Artikelposition wird in der Übersichtsliste am linken Rand durch ein Quadrat gekennzeichnet. Die im Quadrat enthaltene Ziffer gibt die Rückgabemenge für den Artikel an.
|
Die Position ist ausgewählt. Am oberen Dialogrand werden die Bearbeitungsmöglichkeiten angeboten. |
|
| Die Position ist nicht ausgewählt und nicht bestätigt. | |
| Die Position ist bestätigt und nicht ausgewählt. | |
| Die Position ist nicht ausgewählt, nicht bestätigt, und es wurde keine Menge dazu erfasst. |
Durch Antippen des Quadrats wählen Sie die Position aus. Bei Bedarf können Sie mehrere Positionen auswählen und dann gleichzeitig bestätigen bzw. löschen.
Sie können die oben abgebildete Funktionsleiste wieder ausblenden (beispielsweise, wenn Sie sie irrtümlich aufgerufen haben), indem Sie auf FERTIG tippen.
Rückgabe bestätigen/Bestätigung zurücknehmen
Jede Artikelposition wird in der Übersichtsliste am linken Rand durch ein Quadrat gekennzeichnet ![]() /
/ ![]() /
/ ![]() /
/ ![]() . Wenn Sie das Quadrat antippen, wird die Position zur Bearbeitung ausgewählt (hellgraues Quadrat), und am oberen Dialogrand erscheinen u. A. zwei Kontrollfelder, über die Sie die Rückgabe bestätigen (validieren) können. Tippen Sie dazu das gewünschte Kontrollfeld an:
. Wenn Sie das Quadrat antippen, wird die Position zur Bearbeitung ausgewählt (hellgraues Quadrat), und am oberen Dialogrand erscheinen u. A. zwei Kontrollfelder, über die Sie die Rückgabe bestätigen (validieren) können. Tippen Sie dazu das gewünschte Kontrollfeld an:
|
Tippen Sie dieses Kontrollfeld an, um die zurückgegebene Artikelposition zu bestätigen. Anschließend wird das Quadrat grün dargestellt. Sie können nur Positionen bestätigen, zu denen ein Lager bzw. Lagerplatz angegeben wurde. Das Antippen dieses Kontrollfelds aktiviert automatisch das Feld zurückgegeben im Bearbeitungsdialog der Position. |
|
| Tippen Sie dieses Kontrollfeld an, um die Bestätigung gegebenenfalls zurückzunehmen. Anschließend wird das Quadrat wieder dunkelgrau dargestellt. |
Bei validierten Positionen wird das Quadrat grün dargestellt. Nur solche Positionen sind erledigt und können übermittelt werden.
Artikelposition löschen
Sobald Sie eine Artikelposition durch Antippen des grauen Quadrats am linken Rand ausgewählt haben, wird Ihnen am oberen, rechten Dialogrand das Löschsymbol angeboten. Mit Antippen des Symbols ![]() entfernen Sie die Artikelposition.
entfernen Sie die Artikelposition.
Scan-Vorgang starten
Sofern Ihr Gerät über einen Scanner bzw. die entsprechende App verfügt, können Sie die Artikelnummer der zu erfassenden Materialposition einscannen. Nach Antippen des Symbols ![]() wird die Scan-Funktion für den Barcode gestartet. Die genaue Vorgehensweise beim Scannen ist abhängig vom von Ihnen verwendeten Gerät und wird hier nur beispielhaft erläutert.
wird die Scan-Funktion für den Barcode gestartet. Die genaue Vorgehensweise beim Scannen ist abhängig vom von Ihnen verwendeten Gerät und wird hier nur beispielhaft erläutert.
Starten Sie die Scan-Funktion mit Antippen von ![]() . Der nun erscheinende Scan-Dialog enthält in der Mitte einen rechteckigen Bereich.
. Der nun erscheinende Scan-Dialog enthält in der Mitte einen rechteckigen Bereich.
Halten Sie das Tablet/Smartphone so über den Barcode, dass der Barcode im rechteckigen Scan-Bereich erscheint.
Der Barcode wird jetzt automatisch eingescannt. Während des Scannens läuft ein kleiner Punkt entlang einer Linie quer über den Barcode. Das Scan-Ende wird durch Ertönen eines akustischen Signals angezeigt. Der eingescannte Barcode wird mit der Datenbank abgeglichen. Wurde der Artikel ermittelt, wird die Nummer automatisch ausgewählt und in das Feld eingetragen.
Voraussetzung für das Scannen des Barcodes ist die Installation der richtigen App für die Scan-Funktion. Fehlt diese App müssen Sie sie aus dem App Store installieren. In diesem Fall erscheint beim ersten Antippen von ![]() eine entsprechende Meldung, in der auch die notwendige App genannt wird.
eine entsprechende Meldung, in der auch die notwendige App genannt wird.
Rückgabeposition als erledigt kennzeichnen
Das Symbol ![]() finden Sie unten links. Es steht nur zur Verfügung, wenn alle Artikelpositionen einer Rückgabe bestätigt wurden (Kontrollfeld zurückgegeben ist aktiviert). In diesem Fall können Sie die gesamte Rückgabe durch Antippen des Symbols als erledigt kennzeichnen. Auf der Übersichtsseite Gespeichert werden solche Rückgaben ebenfalls mit dem Eintrag erledigt in grüner Schrift markiert. Sie können nicht mehr bearbeitet werden. Nur Vorgänge mit erledigten Positionen können an das Backend übermittelt werden.
finden Sie unten links. Es steht nur zur Verfügung, wenn alle Artikelpositionen einer Rückgabe bestätigt wurden (Kontrollfeld zurückgegeben ist aktiviert). In diesem Fall können Sie die gesamte Rückgabe durch Antippen des Symbols als erledigt kennzeichnen. Auf der Übersichtsseite Gespeichert werden solche Rückgaben ebenfalls mit dem Eintrag erledigt in grüner Schrift markiert. Sie können nicht mehr bearbeitet werden. Nur Vorgänge mit erledigten Positionen können an das Backend übermittelt werden.
Kontierungsinformationen bearbeiten
Mit Antippen des Symbols ![]() gelangen Sie zum Dialog für die Kontierungsinformationen zurück, wo Sie die Angaben bei Bedarf ändern können.
gelangen Sie zum Dialog für die Kontierungsinformationen zurück, wo Sie die Angaben bei Bedarf ändern können.
Ansicht wechseln
- Ansicht umschalten (
 /
/  )
)
Alle auswählen
- Alle auswählen (
 )
)
Artikelnummer erfassen
Nach Antippen des Symbols ![]() erscheint der Erfassungsdialog für Artikel:
erscheint der Erfassungsdialog für Artikel:
Felder
Sobald Sie in dieses Textfeld eine Ziffer oder einen Buchstaben eintippen, erscheint eine Liste der Einträge, die mit den bislang eingegebenen Zeichen übereinstimmen (Artikelnummer oder Artikelbezeichnung). Hier können Sie den gewünschten Eintrag durch Antippen auswählen. Dabei wird automatisch wieder der Rückgabedialog angezeigt, in dem alle bislang erfassten Materialpositionen untereinander aufgelistet werden.
Bei Bedarf können Sie vor der weiteren Bearbeitung der Position (beispielsweise zur Erfassung der Menge) zunächst alle weiteren Artikel wie hier beschrieben einfügen und anschließend die Mengen dazu hintereinander erfassen.
Artikelposition bearbeiten
Einmal erfasste Rückgabepositionen können bearbeitet werden, sofern sie noch nicht als erledigt gekennzeichnet wurden.
Blättern Sie dazu zur Seite mit den gespeicherten Positionen.
Tippen Sie auf die zu ändernde Rückgabeposition.
Rufen Sie die zu ändernde Artikelposition durch Antippen im Bearbeitungsdialog auf.
Dieser Dialog dient zur Erfassung weiterer Angaben zum zurückzugebenden Artikel. Hier tragen Sie die Menge ein und bestätigen die Rückgabe. Zwischen Artikelbezeichnung und den zu ändernden Feldern finden Sie immer eine Angabe zur Anzahl der in der Rückgabeposition enthaltenen Artikelpositionen und welche Position gerade angezeigt wird. Durch Wischen von rechts nach links oder umgekehrt gelangen Sie zur jeweils folgenden bzw. vorausgehenden Position.
Felder
In diesem Anzeigefeld steht der Name des zurückzugebenden Artikels.
Lager und Lagerplatz
Diese Listenfelder werden bei umzubuchenden Positionen zweimal angeboten. In der ersten Zeile werden das alte Lager und/oder der alte Lagerplatz angegeben. Wählen Sie hier gegebenenfalls das Lager/den Lagerplatz aus, aus dem umgebucht werden soll.
In der zweiten Zeile wird das neue Lager/der neue Lagerplatz eingetragen. Wählen Sie über die zu den Listenfeldern verfügbaren Auswahllisten ein anderes Lager bzw. einen anderen Lagerplatz aus. Die Angabe eines Lagers/Lagerplatzes ist Voraussetzung für die Kennzeichnung der Position als umgebucht (siehe Feld umgebucht und Umbuchung bestätigen/Bestätigung zurücknehmen).
Die Listen enthalten nur mehrere weitere Einträge, wenn zum jeweiligen Artikel mehrere Lager/Lagerplätze verfügbar sind.
Werden keine Lagerangaben angeboten, kann die Umbuchung nicht durchgeführt werden.
Menge
Tragen Sie die umzubuchende Anzahl des Artikels in das Ganzzahlfeld ein. Nach Antippen des Felds erscheint dazu automatisch eine numerische Tastatur. Alternativ dazu können Sie die Menge auch über die Pfeilsymbole schrittweise erhöhen bzw. verringern.
Neben dem Feldnamen Menge finden Sie zu Ihrer Information am rechten Rand eine Angabe, in welcher Menge der Artikel im Lager vorhanden ist.
zurückgegeben
Aktivieren Sie dieses Kontrollfeld, um die Rückgabe zu bestätigen und damit zu validieren. Alternativ dazu können Sie die Rückgabe in der Übersichtsliste der umzubuchenden Artikel validieren.
Zu anderer Artikelposition blättern
Wischen Sie von rechts nach links, um die nächste Position anzuzeigen. Zurück zur vorausgehenden Position gelangen Sie durch Wischen von links nach rechts.
Menge erhöhen/verringern
Tippen Sie das gewünschte Symbol an, um die Menge zu verändern.
| Die Anzahl wird um jeweils 1 erhöht. | |
| Die Anzahl wir um jeweils 1 verringert. |
Alternativ dazu können Sie die Anzahl auch direkt in das Feld Menge eintragen.
Artikelposition löschen
Mit Antippen des Symbols ![]() entfernen Sie die Artikelposition.
entfernen Sie die Artikelposition.
Kontierungsinformationen bearbeiten
Mit Antippen des Symbols ![]() gelangen Sie zum Dialog für die Kontierungsinformationen zurück, wo Sie die Angaben bei Bedarf ändern können.
gelangen Sie zum Dialog für die Kontierungsinformationen zurück, wo Sie die Angaben bei Bedarf ändern können.
Rückgabeposition als erledigt kennzeichnen
Diese Funktion ![]() ist an dieser Stelle nur verfügbar, wenn alle Artikelpositionen aus der Rückgabe vollständig erfasst und bestätigt sind. Ist dies nicht der Fall, ist das Symbol nicht verfügbar (ausgegraut).
ist an dieser Stelle nur verfügbar, wenn alle Artikelpositionen aus der Rückgabe vollständig erfasst und bestätigt sind. Ist dies nicht der Fall, ist das Symbol nicht verfügbar (ausgegraut).
Sind alle Voraussetzungen erfüllt, können Sie die gesamte Rückgabe durch Antippen des Symbols an dieser Stelle als erledigt kennzeichnen. Auf der Übersichtsseite Gespeichert werden solche Rückgaben ebenfalls mit dem Eintrag erledigt in grüner Schrift markiert. Sie können dann nicht mehr bearbeitet werden.
Nur Vorgänge mit erledigten Positionen können an das Backend übermittelt werden.
Ansicht wechseln
- Ansicht umschalten (
 /
/  )
)
Artikelposition löschen
Bei Bedarf können Sie irrtümlich erfasste Positionen wieder löschen.
Blättern Sie dazu zur Seite mit den gespeicherten Positionen.
Tippen Sie auf die zu ändernde Rückgabeposition.
Rufen Sie die zu löschende Artikelposition durch Antippen im Bearbeitungsdialog auf.
Tippen Sie auf das Symbol ![]() .
.
Bestätigen Sie die Sicherheitsabfrage mit Antippen von Ja.
Umbuchung
Sind für einen Artikel in CS.ML mehrere Lagerplätze verwaltet, können Sie mit diesem Vorgang Lagerumbuchungen mobil vornehmen. Da Umbuchungen unvorhergesehen sind, werden sie direkt am Tablet/Smartphone erfasst. Führen Sie für eine vollständige Umbuchung im Wesentlichen bitte folgende Schritte aus:
Starten Sie die Umbuchung durch Antippen von Umbuchung auf der Übersichtsseite Direkt.
Sofern Sie über die Seite Gespeichert eine bereits vorhandene Umbuchung aufgerufen haben, werden alle bereits erfassten Artikelpositionen aufgeführt. Über die Symbole und können Sie zwischen Übersicht und Einzelansicht wechseln.
- Ansicht umschalten (
 /
/  )
)
Für die Erfassung müssen Sie den Artikel durch Eingabe der Artikelnummer angeben oder den Artikel einscannen. Erfassen Sie alle gewünschten Artikelentnahmen. Tippen Sie zur Erfassung über die Nummer auf ![]() .
.
Erfassen Sie zu jeder Artikelposition ein neues Lager/einen neuen Lagerplatz und die umzubuchende Menge.
Bestätigen Sie die Umbuchung der Artikelposition.
Kennzeichnen Sie die Umbuchung als erledigt.
Übermitteln Sie die Umbuchung gegebenenfalls an den Server (Backend).
Artikelerfassung starten
Tippen Sie das Symbol ![]() an, um die Materialposition manuell zu erfassen. Anschließend müssen Sie die Artikelnummer eintippen.
an, um die Materialposition manuell zu erfassen. Anschließend müssen Sie die Artikelnummer eintippen.
Artikelposition auswählen
Jede hinzugefügte Artikelposition wird in der Übersichtsliste am linken Rand durch ein Quadrat gekennzeichnet. Die im Quadrat enthaltene Ziffer gibt die Menge für den Artikel an.
|
Die Position ist ausgewählt. Am oberen Dialogrand werden die Bearbeitungsmöglichkeiten angeboten.
|
|
| Die Position ist nicht ausgewählt und nicht bestätigt. | |
| Die Position ist bestätigt und nicht ausgewählt. | |
| Die Position ist nicht ausgewählt, nicht bestätigt und es wurde keine Menge dazu erfasst. |
Durch Antippen des Quadrats wählen Sie die Position aus. Bei Bedarf können Sie mehrere Positionen auswählen und dann gleichzeitig bestätigen bzw. löschen.
Sie können die oben abgebildete Funktionsleiste wieder ausblenden (beispielsweise, wenn Sie sie irrtümlich aufgerufen haben), indem Sie auf FERTIG tippen.
Umbuchung bestätigen/Bestätigung zurücknehmen
Jede Artikelposition wird in der Übersichtsliste am linken Rand durch ein Quadrat gekennzeichnet ![]() /
/ ![]() /
/ ![]() /
/ ![]() . Wenn Sie das Quadrat antippen, wird die Position zur Bearbeitung ausgewählt (hellgraues Quadrat), und am oberen Dialogrand erscheinen u. A. zwei Kontrollfelder, über die Sie die Umbuchung bestätigen (validieren) können. Tippen Sie dazu das gewünschte Kontrollfeld an:
. Wenn Sie das Quadrat antippen, wird die Position zur Bearbeitung ausgewählt (hellgraues Quadrat), und am oberen Dialogrand erscheinen u. A. zwei Kontrollfelder, über die Sie die Umbuchung bestätigen (validieren) können. Tippen Sie dazu das gewünschte Kontrollfeld an:
|
Tippen Sie dieses Kontrollfeld an, um die Umbuchung zu bestätigen. Anschließend wird das Quadrat grün dargestellt. Sie können nur Positionen bestätigen, zu denen ein neues Lager bzw. neuer Lagerplatz und eine Menge angegeben wurden. Der Vorgang entspricht dem Aktivieren des Kontrollfelds umgebucht im Bearbeitungsdialog für Umbuchungen. |
|
| Tippen Sie dieses Kontrollfeld an, um die Bestätigung gegebenenfalls zurückzunehmen. Anschließend wird das Quadrat wieder dunkelgrau dargestellt. |
Bei validierten Positionen wird das Quadrat grün dargestellt. Nur solche Positionen sind erledigt und können übermittelt werden.
Umbuchungsposition löschen
Sobald Sie eine Artikelposition durch Antippen des grauen Quadrats am linken Rand ausgewählt haben, wird Ihnen am oberen, rechten Dialogrand das Löschsymbol ![]() angeboten. Mit Antippen des Symbols entfernen Sie die Artikelposition.
angeboten. Mit Antippen des Symbols entfernen Sie die Artikelposition.
Scan-Vorgang starten
Sofern Ihr Gerät über einen Scanner bzw. die entsprechende App verfügt, können Sie die Artikelnummer der umzubuchenden Materialposition einscannen. Nach Antippen des Symbols ![]() wird die Scan-Funktion für den Barcode gestartet. Die genaue Vorgehensweise beim Scannen ist abhängig vom von Ihnen verwendeten Gerät und wird hier nur beispielhaft erläutert.
wird die Scan-Funktion für den Barcode gestartet. Die genaue Vorgehensweise beim Scannen ist abhängig vom von Ihnen verwendeten Gerät und wird hier nur beispielhaft erläutert.
Starten Sie die Scan-Funktion mit Antippen von ![]() . Der nun erscheinende Scan-Dialog enthält in der Mitte einen rechteckigen Bereich.
. Der nun erscheinende Scan-Dialog enthält in der Mitte einen rechteckigen Bereich.
Halten Sie das Tablet/Smartphone so über den Barcode, dass der Barcode im rechteckigen Scan-Bereich erscheint.
Der Barcode wird jetzt automatisch eingescannt. Während des Scannens läuft ein kleiner Punkt entlang einer Linie quer über den Barcode. Das Scan-Ende wird durch Ertönen eines akustischen Signals angezeigt. Der eingescannte Barcode wird mit der Datenbank abgeglichen. Wurde der Artikel ermittelt, wird die Nummer automatisch ausgewählt und in das Feld eingetragen.
Voraussetzung für das Scannen des Barcodes ist die Installation der richtigen App für die Scan-Funktion. Fehlt diese App müssen Sie sie aus dem App Store installieren. In diesem Fall erscheint beim ersten Antippen von ![]() eine entsprechende Meldung, in der auch die notwendige App genannt wird.
eine entsprechende Meldung, in der auch die notwendige App genannt wird.
Umbuchungsposition als erledigt kennzeichnen
Das Symbol ![]() finden Sie unten links. Es steht nur zur Verfügung, wenn alle Artikelpositionen einer Umbuchung bestätigt wurden (Kontrollfeld umgebucht ist aktiviert). In diesem Fall können Sie die gesamte Umbuchung durch Antippen des Symbols als erledigt kennzeichnen. Auf der Übersichtsseite Gespeichert werden solche Umbuchungen ebenfalls mit dem Eintrag erledigt in grüner Schrift markiert. Sie können nicht mehr bearbeitet werden. Nur Vorgänge mit erledigten Positionen können an das Backend übermittelt werden.
finden Sie unten links. Es steht nur zur Verfügung, wenn alle Artikelpositionen einer Umbuchung bestätigt wurden (Kontrollfeld umgebucht ist aktiviert). In diesem Fall können Sie die gesamte Umbuchung durch Antippen des Symbols als erledigt kennzeichnen. Auf der Übersichtsseite Gespeichert werden solche Umbuchungen ebenfalls mit dem Eintrag erledigt in grüner Schrift markiert. Sie können nicht mehr bearbeitet werden. Nur Vorgänge mit erledigten Positionen können an das Backend übermittelt werden.
Ansicht wechseln
- Ansicht umschalten (
 /
/  )
)
Alle auswählen
- Alle auswählen (
 )
)
Artikelnummer erfassen
Nach Antippen des Symbols ![]() erscheint der Erfassungsdialog für Artikelnummern:
erscheint der Erfassungsdialog für Artikelnummern:
Feld
Sobald Sie in dieses Textfeld eine Ziffer oder einen Buchstaben eintippen, erscheint eine Liste der Einträge, die mit den bislang eingegebenen Zeichen übereinstimmen (Artikelnummer oder Artikelbezeichnung). Hier können Sie den gewünschten Eintrag durch Antippen auswählen. Dadurch wird automatisch wieder der Umbuchungsdialog angezeigt, in dem alle bislang erfassten Umbuchungspositionen untereinander aufgelistet werden.
Bei Bedarf können Sie vor der weiteren Bearbeitung der Position (beispielsweise zur Erfassung der Menge) zunächst alle umzubuchenden Artikel wie hier beschrieben einfügen und anschließend die Mengen und die neuen Lager/Lagerplätze dazu hintereinander erfassen.
Umbuchungsposition bearbeiten
Einmal erfasste Umbuchungspositionen können bearbeitet werden, sofern sie noch nicht als erledigt gekennzeichnet wurden.
Blättern Sie dazu zur Seite mit den gespeicherten Positionen.
Tippen Sie auf die zu ändernde Umbuchungsposition.
Rufen Sie die zu ändernde Artikelposition durch Antippen im Bearbeitungsdialog auf.
Dieser Dialog dient zur Erfassung weiterer Angaben zum umzubuchenden Artikel. Hier tragen Sie das neue Lager bzw. den neuen Lagerplatz ein, legen die Menge fest und bestätigen die Umbuchung. Zwischen Artikelbezeichnung und den zu ändernden Feldern finden Sie immer eine Angabe zur Anzahl der in der Umbuchungsposition enthaltenen Artikelpositionen und welche Position gerade angezeigt wird. Durch Wischen von rechts nach links oder umgekehrt gelangen Sie zur jeweils folgenden bzw. vorausgehenden Position.
Felder
In diesem Anzeigefeld steht der Name des umzubuchenden Artikels.
Lager und Lagerplatz
Wählen Sie über die zu den Listenfeldern verfügbaren Auswahllisten gegebenenfalls ein anderes Lager bzw. einen anderen Lagerplatz aus. Die Angabe eines Lagers/Lagerplatzes ist Voraussetzung für die Kennzeichnung der Position als zurückgegeben (siehe Feld zurückgegeben und Rückgabe bestätigen/Bestätigung zurücknehmen).
Die Listen enthalten nur mehrere weitere Einträge, wenn zum jeweiligen Artikel mehrere Lager/Lagerplätze verfügbar sind.
Werden keine Lagerangaben angeboten, kann die Rückgabe nicht durchgeführt werden.
Menge
Tragen Sie die zurückgegebene Anzahl des Artikels in das Ganzzahlfeld ein. Nach Antippen des Felds erscheint dazu automatisch eine numerische Tastatur. Alternativ dazu können Sie die Menge auch über die Pfeilsymbole schrittweise erhöhen bzw. verringern.
Neben dem Feldnamen Menge finden Sie zu Ihrer Information am rechten Rand eine Angabe, in welcher Menge der Artikel im Lager vorhanden ist.
umgebucht
Aktivieren Sie dieses Kontrollfeld, um die Umbuchung zu bestätigen und damit zu validieren. Alternativ dazu können Sie die Rückgabe in der Übersichtsliste der umgebuchten Artikel validieren.
Zu anderer Artikelposition blättern
Wischen Sie von rechts nach links, um die nächste Position anzuzeigen. Zurück zur vorausgehenden Position gelangen Sie durch Wischen von links nach rechts.
Menge erhöhen/verringern
Tippen Sie das gewünschte Symbol an, um die Menge zu verändern.
| Die Anzahl wird um jeweils 1 erhöht. | |
| Die Anzahl wir um jeweils 1 verringert. |
Alternativ dazu können Sie die Anzahl auch direkt in das Feld Menge eintragen.
Artikelposition löschen
Mit Antippen des Symbols ![]() entfernen Sie die Artikelposition.
entfernen Sie die Artikelposition.
Umbuchungsposition als erledigt kennzeichnen
Die Funktion ![]() ist an dieser Stelle nur verfügbar, wenn alle Artikelpositionen aus der Umbuchung vollständig erfasst und bestätigt sind. Ist dies nicht der Fall, ist das Symbol nicht verfügbar (ausgegraut).
ist an dieser Stelle nur verfügbar, wenn alle Artikelpositionen aus der Umbuchung vollständig erfasst und bestätigt sind. Ist dies nicht der Fall, ist das Symbol nicht verfügbar (ausgegraut).
Sind alle Voraussetzungen erfüllt, können Sie die gesamte Umbuchung durch Antippen des Symbols an dieser Stelle als erledigt kennzeichnen. Auf der Übersichtsseite Gespeichert werden solche Umbuchungen ebenfalls mit dem Eintrag erledigt in grüner Schrift markiert. Sie können dann nicht mehr bearbeitet werden. Nur Vorgänge mit erledigten Positionen können an das Backend übermittelt werden.
Ansicht wechseln
- Ansicht umschalten (
 /
/  )
)
Umbuchungsposition löschen
Bei Bedarf können Sie irrtümlich erfasste Positionen wieder löschen.
Blättern Sie dazu zur Seite mit den gespeicherten Positionen.
Tippen Sie auf die zu ändernde Rückgabeposition.
Rufen Sie die zu löschende Artikelposition durch Antippen im Bearbeitungsdialog auf.
Tippen Sie auf das Symbol ![]() .
.
Bestätigen Sie die Sicherheitsabfrage mit Antippen von Ja.
Entnahme aus Reservierung
Über diese Funktion erfassen Sie Materialentnahmen mit vorheriger Reservierung auf Ihrem Tablet/Smartphone. Nach Antippen der Auswahl auf der Übersichtsseite Geplant werden alle Reservierungen aus CS.ML eingeblendet, die den Status reserviert haben.
Zu den Reservierungen werden folgende Daten angezeigt:
- Planzeitpunkt
- Reservierungsnummer
- Auftragsnummer
- Auftragsbezeichnung
Sie können die Liste auf Reservierungen für den aktuellen Tag und/oder für einen bestimmten Auftrag eingrenzen.
Die im Dialog verfügbaren Funktionen entsprechen denen bei der Entnahme ohne vorherige Reservierung.
Felder
Auftragsnummer
Über dieses Ganzzahlfeld können Sie die Anzeige des reservierten Materials auf die Positionen einschränken, die zu einem bestimmten Auftrag gehören. Nach Antippen des Felds wird ein Dialogbereich für die Erfassung der Auftragsnummer angezeigt.
Nur für heute geplante Reservierungen
Aktivieren Sie dieses Kontrollfeld, wenn nur die für den aktuellen Tag geplanten Materialentnahmen angezeigt werden sollen.
Entnahme aus Reservierung erfassen
Zur Durchführung einer Entnahme mit vorheriger Reservierung führen Sie bitte die folgenden Schritte aus:
Starten Sie die Entnahme durch Antippen von Entnahme auf der Übersichtsseite Direkt.
Tippen Sie auf die gewünschte Reservierung.
Alle bereits enthaltenen Artikelpositionen der Reservierung werden untereinander in der Übersichtsliste Entnahme – # Artikel aufgelistet. Zu den Artikeln werden die reservierten Mengen und die Angaben zum Lager und Lagerplatz angezeigt. Diese Angaben können geändert werden, indem Sie die gewünschte Position antippen. Die Funktionen im Bearbeitungsdialog entsprechen denen bei der Entnahme nicht reservierter Artikel. Über die Symbole ![]() und
und ![]() können Sie zwischen Übersicht und Einzelansicht wechseln.
können Sie zwischen Übersicht und Einzelansicht wechseln.
- Ansicht umschalten (
 /
/  )
)
Wählen Sie die Artikelpositionen aus, und bestätigen Sie die Entnahme.
Kennzeichnen Sie die Entnahme aus Reservierung als erledigt.
Übermitteln Sie den Entnahmevorgang gegebenenfalls an den Server (Backend).
Alle übrigen Funktionen entsprechen denen bei der Entnahme ohne vorherige Reservierung.
Bedarfsmeldung
Diese Funktion kann nur in Zusammenhang mit der CS.BE_Beschaffung genutzt werden.
Mit dem Vorgang Bedarfsmeldung können Bedarfsmeldungen erzeugt und an die CS.BE_Beschaffung übergeben werden.
Starten Sie die Funktion durch Antippen von Bedarfsmeldung auf der Übersichtsseite Direkt.
Geben Sie zunächst die Kontierungsinformationen an.
Rufen Sie dann den Erfassungsdialog für Bedarfsmeldungen auf, indem Sie auf das Symbol ![]() unten rechts tippen.
unten rechts tippen.
Sofern Sie über die Seite Gespeichert eine bereits vorhandene Bedarfsmeldung aufgerufen haben, werden alle bereits erfassten Artikelpositionen aufgeführt. Über die Symbole ![]() und
und ![]() können Sie zwischen Übersicht und Einzelansicht wechseln.
können Sie zwischen Übersicht und Einzelansicht wechseln.
- Ansicht umschalten (
 /
/  )
)
Für die Erfassung müssen Sie den Artikel durch Eingabe der Artikelnummer angeben oder den Artikel einscannen. Erfassen Sie alle gewünschten Artikelentnahmen. Tippen Sie zur Erfassung über die Nummer auf ![]() .
.
Daraufhin erscheint der Startdialog für die Bedarfsmeldungserfassung.
Bei jedem Aufruf wird eine neue Bedarfsmeldung erstellt, auch wenn eine gegebenenfalls bereits begonnene Bedarfsmeldung zum selben Auftrag noch nicht als erledigt gekennzeichnet ist.
In diesem Schritt müssen Sie die gewünschte Position durch Eingabe der Nummer angeben oder den Artikel einscannen. Tippen Sie zur Erfassung über die Nummer auf ![]() .
.
Erfassen Sie zu jeder Arbeitsposition auch die Bedarfsmenge und den gewünschten Termin.
Bestätigen Sie die Meldung der Bedarfsposition durch Aktivieren von abgeschlossen.
Wiederholen Sie die Schritte 4 bis 6 für alle zu meldenden Positionen.
Kennzeichnen Sie die Bedarfsmeldung als erledigt.
Kehren Sie gegebenenfalls mit Antippen von ![]() zur Übersichtsseite zurück.
zur Übersichtsseite zurück.
Übermitteln Sie den Entnahmevorgang gegebenenfalls an den Server (Backend).
Artikelerfassung starten
Tippen Sie das Symbol ![]() an, um die Bedarfsmeldungsposition manuell zu erfassen. Anschließend müssen Sie die Artikelnummer eintippen.
an, um die Bedarfsmeldungsposition manuell zu erfassen. Anschließend müssen Sie die Artikelnummer eintippen.
Bedarfsmeldungsposition löschen
Sobald Sie eine Bedarfsmeldungsposition durch Antippen des grauen Quadrats am linken Rand ausgewählt haben, wird Ihnen am oberen, rechten Dialogrand das Löschsymbol angeboten. Mit Antippen des Symbols ![]() entfernen Sie die Position.
entfernen Sie die Position.
Scan-Vorgang starten
Sofern Ihr Gerät über einen Scanner bzw. die entsprechende App verfügt, können Sie die Artikelnummer der zu erfassenden Artikelposition einscannen. Nach Antippen des Symbols ![]() wird die Scan-Funktion für den Barcode gestartet. Die genaue Vorgehensweise beim Scannen ist abhängig vom von Ihnen verwendeten Gerät und wird hier nur beispielhaft erläutert.
wird die Scan-Funktion für den Barcode gestartet. Die genaue Vorgehensweise beim Scannen ist abhängig vom von Ihnen verwendeten Gerät und wird hier nur beispielhaft erläutert.
Starten Sie die Scan-Funktion mit Antippen von ![]() . Der nun erscheinende Scan-Dialog enthält in der Mitte einen rechteckigen Bereich.
. Der nun erscheinende Scan-Dialog enthält in der Mitte einen rechteckigen Bereich.
Halten Sie das Tablet/Smartphone so über den Barcode, dass der Barcode im rechteckigen Scan-Bereich erscheint.
Der Barcode wird jetzt automatisch eingescannt. Während des Scannens läuft ein kleiner Punkt entlang einer Linie quer über den Barcode. Das Scan-Ende wird durch Ertönen eines akustischen Signals angezeigt. Der eingescannte Barcode wird mit der Datenbank abgeglichen. Wurde der Artikel ermittelt, wird die Nummer automatisch ausgewählt und in das Feld eingetragen.
Voraussetzung für das Scannen des Barcodes ist die Installation der richtigen App für die Scan-Funktion. Fehlt diese App müssen Sie sie aus dem App Store installieren. In diesem Fall erscheint beim ersten Antippen von ![]() eine entsprechende Meldung, in der auch die notwendige App genannt wird.
eine entsprechende Meldung, in der auch die notwendige App genannt wird.
Kontierungsinformationen bearbeiten
Mit Antippen des Symbols ![]() gelangen Sie zum Dialog für die Kontierungsinformationen zurück, wo Sie die Angaben bei Bedarf ändern können.
gelangen Sie zum Dialog für die Kontierungsinformationen zurück, wo Sie die Angaben bei Bedarf ändern können.
Ansicht wechseln
- Ansicht umschalten (
 /
/  )
)
Alle auswählen
- Alle auswählen (
 )
)
Bedarfsmeldungsposition erfassen
Nach Antippen des Symbols ![]() erscheint der Erfassungsdialog für Artikel:
erscheint der Erfassungsdialog für Artikel:
Felder
Sobald Sie in dieses Textfeld eine Ziffer oder einen Buchstaben eintippen, erscheint eine Liste der Einträge, die mit den bislang eingegebenen Zeichen übereinstimmen (Artikelnummer oder Artikelbezeichnung). Hier können Sie den gewünschten Eintrag durch Antippen auswählen. Dadurch wird automatisch der Bedarfsmeldungsdialog angezeigt.
Bedarfsmeldungsposition bearbeiten
Einmal erfasste Bedarfsmeldungspositionen können bearbeitet werden, sofern sie noch nicht als erledigt gekennzeichnet wurden.
Blättern Sie dazu zur Seite mit den gespeicherten Positionen.
Tippen Sie auf die zu ändernde Bedarfsmeldung.
Blättern (wischen) Sie zur zu ändernden Position.
Felder
In diesem Anzeigefeld steht der Name des gemeldeten Artikels.
Termin
Im Kalenderfeld zum gewünschten Zählwerk können Sie den gewünschten Liefertermin für die Bedarfsposition erfassen.
Bemerkung
Tragen Sie hier bei Bedarf eine Bemerkung zur Bedarfsposition ein.
Menge
Tragen Sie die entnommene Anzahl des Artikels in das Ganzzahlfeld ein. Nach Antippen des Felds erscheint dazu automatisch eine numerische Tastatur. Alternativ dazu können Sie die Menge auch über die Pfeilsymbole schrittweise erhöhen bzw. verringern.
abgeschlossen
Aktivieren Sie dieses Kontrollfeld, um den Bedarf zu bestätigen und damit zu validieren.
Das Feld wird erst zur Verfügung gestellt, wenn Sie die Bedarfsmenge eingetragen haben. Erst wenn alle Positionen einer Bedarfsmeldung abgeschlossen sind, kann die Meldung insgesamt als erledigt gekennzeichnet werden.
Bedarfsmeldungsposition anzeigen (wischen)
In der Dialogmitte finden Sie eine Leiste mit einer Angabe dazu, wie viele Bedarfspositionen in der Meldung erfasst wurden, und welche Position Sie gerade anzeigen. Die Positionen sind chronologisch nach Erfassungszeitpunkt sortiert. Durch Wischen nach links oder rechts blättern Sie zur jeweils vorausgehenden bzw. nachfolgenden Position.
Menge erhöhen/verringern
Tippen Sie das gewünschte Symbol an, um die Menge zu verändern.
| Die Anzahl wird um jeweils 1 erhöht. | |
| Die Anzahl wir um jeweils 1 verringert. |
Alternativ dazu können Sie die Anzahl auch direkt in das Feld Menge eintragen.
Artikelposition löschen
Mit Antippen des Symbols ![]() entfernen Sie die Position.
entfernen Sie die Position.
Kontierungsinformationen bearbeiten
Mit Antippen des Symbols ![]() gelangen Sie zum Dialog für die Kontierungsinformationen zurück, wo Sie die Angaben bei Bedarf ändern können.
gelangen Sie zum Dialog für die Kontierungsinformationen zurück, wo Sie die Angaben bei Bedarf ändern können.
Bedarfsmeldung als erledigt kennzeichnen
Das Symbol ![]() finden Sie unten links im Erfassungs-/Bearbeitungsdialog. Es steht nur zur Verfügung, wenn alle Artikelpositionen einer Bedarfsmeldung bestätigt wurden (Kontrollfeld abgeschlossen ist aktiviert). In diesem Fall können Sie die gesamte Bedarfsmeldung durch Antippen des Symbols als erledigt kennzeichnen. Auf der Übersichtsseite Gespeichert werden solche Entnahmen ebenfalls mit dem Eintrag erledigt in grüner Schrift markiert. Sie können nicht mehr bearbeitet werden. Nur Vorgänge mit erledigten Positionen können an das Backend übermittelt werden.
finden Sie unten links im Erfassungs-/Bearbeitungsdialog. Es steht nur zur Verfügung, wenn alle Artikelpositionen einer Bedarfsmeldung bestätigt wurden (Kontrollfeld abgeschlossen ist aktiviert). In diesem Fall können Sie die gesamte Bedarfsmeldung durch Antippen des Symbols als erledigt kennzeichnen. Auf der Übersichtsseite Gespeichert werden solche Entnahmen ebenfalls mit dem Eintrag erledigt in grüner Schrift markiert. Sie können nicht mehr bearbeitet werden. Nur Vorgänge mit erledigten Positionen können an das Backend übermittelt werden.
Ansicht wechseln
- Ansicht umschalten (
 /
/  )
)
Bedarfsmeldungsposition löschen
Bei Bedarf können Sie irrtümlich erfasste Bedarfsmeldungspositionen wieder löschen.
Blättern Sie dazu zur Seite mit den gespeicherten Positionen.
Tippen Sie auf die zu ändernde Bedarfsmeldungsposition.
Rufen Sie die zu löschende Position durch Antippen im Bearbeitungsdialog auf.
Tippen Sie auf das Symbol ![]() .
.
Bestätigen Sie die Sicherheitsabfrage mit Antippen von Ja.
Inventur
Mit diesem Vorgang können Sie Inventurdaten mobil erfassen. Voraussetzung ist, dass eine entsprechende Inventur in CS.ML angelegt und angemeldet wurde.
Starten Sie die Funktion durch Antippen von Inventur auf der Übersichtsseite Geplant. Daraufhin erscheint der Eingangsdialog, in dem alle verfügbaren Inventureinträge aufgeführt werden.
Tippen Sie auf den gewünschten Eintrag, um die einzelnen Inventurpositionen aufzurufen.
Die Sortierung der angezeigten Artikel in der Inventurliste erfolgt in der Reihenfolge Lager > Lagerplatz > Artikelnummer. Unter anderem über den Barcode-Scan oder durch Blättern können Sie die einzelnen Artikel in der Liste aufrufen.
Über die Symbole ![]() und
und ![]() können Sie zwischen Übersicht und Einzelansicht wechseln.
können Sie zwischen Übersicht und Einzelansicht wechseln.
- Ansicht umschalten (
 /
/  )
)
Eine einmal begonnene Inventur wird auf der Übersichtsseite Gespeichert abgelegt. Die Darstellung der Liste und deren Bearbeitungsmöglichkeiten entsprechen der vorstehend abgebildeten Inventurliste.
Rufen Sie nacheinander für alle zu bearbeitenden Positionen den Erfassungsdialog auf, indem Sie die gewünschte Position antippen, und erfassen Sie die jeweiligen Mengen.
Kennzeichnen Sie die Inventurpositionen jeweils als geprüft.
Kennzeichnen Sie die gesamte Inventur nach Erfassung der Mengen zu allen Positionen als erledigt.
Übermitteln Sie die Inventur an den Server (Backend).
Während der Aufnahme der Inventur kann der aktuelle Bearbeitungsstand jederzeit gespeichert werden. Die begonnenen Inventurlisten werden auf der Übersichtsseite Gespeichert aufgelistet.
Inventurposition zum Bearbeiten aufrufen
Um eine Inventurposition im Bearbeitungsdialog zu öffnen, müssen Sie auf den Positionstext in der Inventurliste tippen (nicht auf das Quadrat am linken Rand!).
Inventurposition auswählen
Jede in der Inventurliste enthaltene Position wird in der Übersichtsliste am linken Rand durch ein Quadrat gekennzeichnet. Die im Quadrat enthaltene Ziffer gibt die erfasste Menge für den Artikel an.
|
Die Position ist ausgewählt. Am oberen Dialogrand werden die Bearbeitungsmöglichkeiten angeboten.
|
|
| Die Position ist nicht ausgewählt und nicht bestätigt. | |
| Die Position ist bestätigt und nicht ausgewählt. | |
| Die Position ist nicht ausgewählt, nicht bestätigt, und es wurde keine Menge dazu erfasst. |
Durch Antippen des Quadrats wählen Sie die Position aus. Bei Bedarf können Sie mehrere Positionen auswählen und dann gleichzeitig bestätigen. Die Bestätigung kann jedoch nur erfolgen, wenn bereits Mengen erfasst wurden.
Sie können die oben abgebildete Funktionsleiste wieder ausblenden (beispielsweise, wenn Sie sie irrtümlich aufgerufen haben), indem Sie auf FERTIG tippen.
Inventurprüfung bestätigen/Bestätigung zurücknehmen
Jede Artikelposition wird in der Übersichtsliste am linken Rand durch ein Quadrat gekennzeichnet ![]() /
/ ![]() /
/ ![]() /
/ ![]() . Wenn Sie das Quadrat antippen, wird die Position zur Bearbeitung ausgewählt (hellgraues Quadrat), und am oberen Dialogrand erscheinen u. A. zwei Kontrollfelder, über die Sie die Inventur als geprüft kennzeichnen (validieren) können. Tippen Sie dazu das gewünschte Kontrollfeld an:
. Wenn Sie das Quadrat antippen, wird die Position zur Bearbeitung ausgewählt (hellgraues Quadrat), und am oberen Dialogrand erscheinen u. A. zwei Kontrollfelder, über die Sie die Inventur als geprüft kennzeichnen (validieren) können. Tippen Sie dazu das gewünschte Kontrollfeld an:
|
Tippen Sie dieses Kontrollfeld an, um die Inventurposition zu bestätigen. Anschließend wird das Quadrat in der Inventurliste grün dargestellt. Sie können nur Positionen bestätigen, zu denen eine Menge erfasst wurde. Das Antippen dieses Kontrollfelds aktiviert automatisch das Feld geprüft im Bearbeitungsdialog der Position. |
|
| Tippen Sie dieses Kontrollfeld an, um die Bestätigung gegebenenfalls zurückzunehmen. Anschließend wird das Quadrat wieder dunkelgrau dargestellt. |
Bei validierten Positionen wird das Quadrat grün dargestellt. Nur solche Positionen sind erledigt und können übermittelt werden.
Scan-Vorgang starten
Sofern Ihr Gerät über einen Scanner bzw. die entsprechende App verfügt, können Sie die Artikelnummer der Inventurposition einscannen. Nach Antippen des Symbols ![]() wird die Scan-Funktion für den Barcode gestartet. Die genaue Vorgehensweise beim Scannen ist abhängig vom von Ihnen verwendeten Gerät und wird hier nur beispielhaft erläutert.
wird die Scan-Funktion für den Barcode gestartet. Die genaue Vorgehensweise beim Scannen ist abhängig vom von Ihnen verwendeten Gerät und wird hier nur beispielhaft erläutert.
Starten Sie die Scan-Funktion mit Antippen von ![]() . Der nun erscheinende Scan-Dialog enthält in der Mitte einen rechteckigen Bereich.
. Der nun erscheinende Scan-Dialog enthält in der Mitte einen rechteckigen Bereich.
Halten Sie das Tablet/Smartphone so über den Barcode, dass der Barcode im rechteckigen Scan-Bereich erscheint.
Der Barcode wird jetzt automatisch eingescannt. Während des Scannens läuft ein kleiner Punkt entlang einer Linie quer über den Barcode. Das Scan-Ende wird durch Ertönen eines akustischen Signals angezeigt. Der eingescannte Barcode wird mit der Datenbank abgeglichen. Wurde der Artikel ermittelt, wird die Nummer automatisch ausgewählt und in das Feld eingetragen.
Voraussetzung für das Scannen des Barcodes ist die Installation der richtigen App für die Scan-Funktion. Fehlt diese App müssen Sie sie aus dem App Store installieren. In diesem Fall erscheint beim ersten Antippen von ![]() eine entsprechende Meldung, in der auch die notwendige App genannt wird.
eine entsprechende Meldung, in der auch die notwendige App genannt wird.
Inventur insgesamt als erledigt kennzeichnen
Dieses Symbol ![]() finden Sie unten links. Es steht nur zur Verfügung, wenn alle Positionen einer Inventur bestätigt wurden (Kontrollfeld geprüft ist aktiviert). In diesem Fall können Sie die gesamte Inventur durch Antippen des Symbols als erledigt kennzeichnen. Auf der Übersichtsseite Gespeichert werden solche Inventuren ebenfalls mit dem Eintrag erledigt in grüner Schrift markiert. Sie können nicht mehr bearbeitet werden. Nur Vorgänge mit erledigten Positionen können an das Backend übermittelt werden.
finden Sie unten links. Es steht nur zur Verfügung, wenn alle Positionen einer Inventur bestätigt wurden (Kontrollfeld geprüft ist aktiviert). In diesem Fall können Sie die gesamte Inventur durch Antippen des Symbols als erledigt kennzeichnen. Auf der Übersichtsseite Gespeichert werden solche Inventuren ebenfalls mit dem Eintrag erledigt in grüner Schrift markiert. Sie können nicht mehr bearbeitet werden. Nur Vorgänge mit erledigten Positionen können an das Backend übermittelt werden.
Ansicht wechseln
- Ansicht umschalten (
 /
/  )
)
Alle auswählen
- Alle auswählen (
 )
)
Artikelliste sortieren
Die Artikelliste kann sortiert werden. Dazu müssen Sie die Schaltfläche ![]() rechts neben der Lagerbezeichnung antippen.
rechts neben der Lagerbezeichnung antippen.
Die Liste kann nach Artikelnummer oder Lagerplatz/Artikelnummer sortiert werden. Wählen Sie dazu die gewünschte Option.
In der Auswahlliste wird anschließend die aktuelle Sortierung angezeigt. Mit Antippen eines anderen Eintrags wird entsprechend neu sortiert und der Dialog geschlossen. Die vorgenommene Sortierung wird gespeichert und bleibt bis zur nächsten Änderung der Sortierreihenfolge gültig. Tippen Sie auf ![]() oder einen Bereich außerhalb des Dialogs, um den Dialog ohne Änderung der Sortierung zu verlassen.
oder einen Bereich außerhalb des Dialogs, um den Dialog ohne Änderung der Sortierung zu verlassen.
Inventur bearbeiten
Einmal erfasste Inventurpositionen können jederzeit bis zum endgültigen Abschluss bearbeitet werden.
Rufen Sie die Inventurliste über die Übersichtsseite Geplant oder Gespeichert auf.
Eine einmal begonnene Inventur wird auf der Übersichtsseite Gespeichert abgelegt. Die Darstellung der Liste und deren Bearbeitungsmöglichkeiten entsprechen der Inventurliste auf der Karte Geplant.
Rufen Sie die zu erfassende Inventurposition durch Antippen im Bearbeitungsdialog auf.
Der Dialog dient zur Erfassung der Mengen zur Inventurposition. Oberhalb der Artikelangaben finden Sie immer eine Angabe zur Anzahl der in der Inventurliste enthaltenen Positionen und welche Position gerade angezeigt wird. Durch Wischen von rechts nach links oder umgekehrt gelangen Sie zur jeweils folgenden bzw. vorausgehenden Position.
Während der Aufnahme der Inventur kann der aktuelle Bearbeitungsstand jederzeit gespeichert werden. Die begonnenen Inventurlisten werden auf der Übersichtsseite Gespeichert aufgelistet.
Felder
Unterhalb der Positionsangaben finden Sie Sie die Nummer und den Namen des jeweiligen Artikels.
Lager und Lagerplatz
Hier stehen das Lager und der Lagerplatz. Die Angaben können nicht geändert werden.
Menge
Tragen Sie die zurückgegebene Anzahl des Artikels in das Ganzzahlfeld ein. Nach Antippen des Felds erscheint dazu automatisch eine numerische Tastatur. Alternativ dazu können Sie die Menge auch über die Pfeilsymbole schrittweise erhöhen bzw. verringern.
geprüft
Aktivieren Sie dieses Kontrollfeld, um die aufgenommene Menge zu bestätigen und damit die Inventurposition zu validieren. Alternativ dazu können Sie die Position in der Übersichtsliste der Inventurpositionen validieren.
Zu anderer Inventurposition blättern
Wischen Sie von rechts nach links, um die nächste Position anzuzeigen. Zurück zur vorausgehenden Position gelangen Sie durch Wischen von links nach rechts.
Menge erhöhen/verringern
Tippen Sie das gewünschte Symbol an, um die Menge zu verändern.
| Die Anzahl wird um jeweils 1 erhöht. | |
| Die Anzahl wir um jeweils 1 verringert. |
Alternativ dazu können Sie die Anzahl auch direkt in das Feld Menge eintragen.
Umbuchungsposition als erledigt kennzeichnen
Die Funktion ![]() ist an dieser Stelle nur verfügbar, wenn alle Positionen der Inventurliste vollständig bearbeitet und bestätigt sind. Ist dies nicht der Fall, ist das Symbol in der unteren, linken Dialogecke nicht verfügbar (ausgegraut).
ist an dieser Stelle nur verfügbar, wenn alle Positionen der Inventurliste vollständig bearbeitet und bestätigt sind. Ist dies nicht der Fall, ist das Symbol in der unteren, linken Dialogecke nicht verfügbar (ausgegraut).
Sind alle Voraussetzungen erfüllt, können Sie die gesamte Inventur durch Antippen des Symbols an dieser Stelle als erledigt kennzeichnen. Auf der Übersichtsseite Gespeichert werden solche Inventurlisten ebenfalls mit den Eintrag erledigt in grüner Schrift gekennzeichnet. Sie können dann nicht mehr bearbeitet werden. Nur Vorgänge mit erledigten Positionen können an das Backend übermittelt werden.
Ansicht wechseln
- Ansicht umschalten (
 /
/  )
)
Impressum
Herausgegeben von:
Schleupen SE
Galmesweg 58
47445 Moers
Telefon: 02841 912 0
Telefax: 02841 912-1903
Zuständig für den Inhalt:
Schleupen SE
©Schleupen SE, Galmesweg 58, 47445 Moers
Haftungsausschluss
Möglicherweise weist das vorliegende Dokument noch Druckfehler oder drucktechnische Mängel auf. In
der Dokumentation verwendete Software-, Hardware- und Herstellerbezeichnungen sind in den
meisten Fällen auch eingetragene Warenzeichen und unterliegen als solche den gesetzlichen
Bestimmungen.
Das vorliegende Dokument ist unverbindlich. Es dient ausschließlich Informationszwecken und nicht als
Grundlage eines späteren Vertrags. Änderungen, Ergänzungen, Streichungen und sonstige
Bearbeitungen dieses Dokuments können jederzeit durch die Schleupen SE nach freiem Ermessen und
ohne vorherige Ankündigung vorgenommen werden.
Obschon die in diesem Dokument enthaltenen Informationen von der Schleupen SE mit größtmöglicher
Sorgfalt erstellt wurden, wird aufgrund des reinen Informationscharakters für die Richtigkeit,
Vollständigkeit, Aktualität und Angemessenheit der Inhalte keinerlei Gewähr übernommen und jegliche
Haftung im gesetzlich zulässigen Umfang ausgeschlossen. Verbindliche Aussagen können stets nur im
Rahmen eines konkreten Auftrags getroffen werden.
Urheberrecht
Die Inhalte des vorliegenden Dokuments sind urheberrechtlich geschützt. Sie dürfen nur nach
vorheriger Genehmigung durch die Schleupen SE verwendet werden. Dies gilt insbesondere für die
Vervielfältigung von Informationen oder Daten, insbesondere die Verwendung von Texten, Textteilen
oder Bildmaterial. Sämtliche Rechte liegen bei der Schleupen SE.
Soweit nicht ausdrücklich von uns zugestanden, verpflichtet eine Verwertung, Weitergabe oder ein
Nachdruck dieser Unterlagen oder ihres Inhalts zu Schadenersatz (BGB, UWG, LitUrhG).