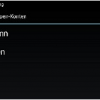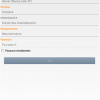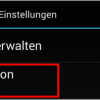Über diese App können Einstellungen für die Nutzung des Tablets/Smartphones getroffen werden. Darüber hinaus finden Sie hier die Angabe zur verwendeten App-Version. Nach dem Antippen des Symbols  erscheint eine Auswahl mit den folgenden Möglichkeiten:
erscheint eine Auswahl mit den folgenden Möglichkeiten:
Die Farbeinstellung ist änderbar. Sie können zwischen einem hellen und einem dunklen Farbschema wählen.
Konten verwalten
- Voraussetzung für die Bearbeitung der Konten ist eine Verbindung zum Server.
Für jeden Benutzer des Tablets/Smartphones muss ein Konto angelegt werden, das beim erstmaligen Starten einer CS.MW-App zum Herstellen der Verbindung zum Server herangezogen wird. Dieses Konto ist für die Zuordnung der Daten erforderlich.
Mit dem Befehl Konten verwalten rufen Sie den Dialog Schleupen-Konten mit einer Liste der auf Ihrem Gerät verwalteten Benutzerkonten auf.
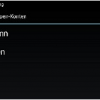
Konten
Das standardmäßig zu verwendende Konto ist durch das Benutzersymbol ( ) am rechten Rand gekennzeichnet.
) am rechten Rand gekennzeichnet.
Mit Erstellung eines zweiten Arbeitsbereichs in CS.AV muss zu jedem Konto der zugeordnete Arbeitsbereich angegeben werden. Zu Konten ohne Arbeitsbereichzuordnung erscheint beim Synchronisieren eine entsprechende Fehlermeldung. Bei der Arbeit mit mehreren unterschiedlichen Arbeitsbereichen auf einem mobilen Gerät (CS.MW) werden die Daten der einzelnen Arbeitsbereiche strikt getrennt. Beim Synchronisieren werden zum Konto somit nur die Daten des zugeordneten Arbeitsbereichs berücksichtigt. Ebenso beziehen sich Funktionen wie das Sichern, Zurücksetzen und Wiederherstellen von Daten ausschließlich auf den Arbeitsbereich des jeweils aktuellen Kontos.
Neues Konto anlegen
Das Symbol  befindet sich oben rechts neben dem CS.MW-Logo und dem Funktionsnamen. Nach Antippen wird der Dialog zur Erfassung der Daten für ein neues Konto angezeigt.
befindet sich oben rechts neben dem CS.MW-Logo und dem Funktionsnamen. Nach Antippen wird der Dialog zur Erfassung der Daten für ein neues Konto angezeigt.
Konto bearbeiten
Tippen Sie auf den gewünschten Konteneintrag in der Liste. Daraufhin öffnet sich der Dialog Konto bearbeiten.
Neues Konto anlegen
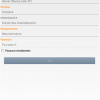
Konto hinzufügen
Füllen Sie alle Felder wunschgemäß aus.
Bestätigen Sie die Anlage eines neuen Kontos nach Erfassung aller Daten mit Antippen von OK.
Felder
Kontobezeichnung
Tragen Sie in dieses Textfeld einen beliebigen Namen für das gewünschte Konto ein.
Server (Name oder IP)
Tragen sie in dieses Textfeld den Namen oder die IP des Servers ein, mit dem der Abgleich (Synchronisation) der Daten erfolgen soll. Wenn eine IP als Serveradresse verwendet wird, empfiehlt es sich, keine Domäne einzugeben.
Domäne
In diesem Textfeld muss die Domäne in Ihrem System angegeben werden. Die Domäne muss im Benutzernamen enthalten sein.
schleupen-ag.demartin.muster
Arbeitsbereich
Wenn mehrere Arbeitsbereiche in CS.AV (Einstellungen) angelegt wurden, müssen Sie hier den gewünschten Arbeitsbereich eintragen.
Nach Hinzufügen des Arbeitsbereichs müssen Sie sich von der App abmelden und das mobile Gerät neu starten, damit die Einstellung übernommen wird.
Benutzername
Hier wird der Benutzername hinterlegt, der zur Anmeldung an die Domäne benötigt wird.
Passwort
Dieses Textfeld dient zur Aufnahme des Kennworts. Je nach Einstellung des nachfolgenden Kontrollfelds ist das Kennwort bei der Erfassung lesbar oder wird in Form von einer Reihen von Sternen (*) angezeigt, wobei jeder Stern einen Buchstaben repräsentiert.
Passwort einblenden
Dieses Kontrollfeld wird nur bei der Anlage eines neuen Kontos angeboten. Aktivieren Sie das Feld, wenn das Kennwort bei der Erfassung lesbar sein soll (siehe oben).
Nach Starten einer CS.MW-App, müssen Sie sich stets anmelden. Da bei der Anmeldung immer eines der hier hinterlegten Konten ausgewählt wird, sind Standardkonten nicht mehr erforderlich.
Konto bearbeiten
Nach Antippen eines Kontoeintrags in der Kontenübersicht wird der Dialog Konto bearbeiten angezeigt.
Die angebotenen Felder entsprechen denen zur Anlage eines neuen Kontos.
Konto löschen
Mit Antippen des Symbols  können Sie das angezeigte Konto löschen. Zunächst erscheint jedoch eine Sicherheitsabfrage, die Sie wunschgemäß beantworten müssen.
können Sie das angezeigte Konto löschen. Zunächst erscheint jedoch eine Sicherheitsabfrage, die Sie wunschgemäß beantworten müssen.
Wurde die Kontenverwaltung aus MW Material oder .MW Workforce heraus aufgerufen, wird das Symbol nicht angeboten.
Konto wechseln
MW Material: Tippen Sie auf das Symbol  .
.
MW Workforce: Rufen Sie den Befehl Abmeldung im Menü  auf.
auf.
Daraufhin erscheint der Anmeldedialog für die aktuell gestartete App.
Wählen Sie im Feld Konto zunächst das gewünschte Konto aus.
Tragen Sie dann das Kennwort ein.
Tippen Sie auf OK.
HV24 WID 587539
Zertifikate verwalten
Bei Bedarf können Sie mit einer SSL-Verschlüsselung arbeiten, sodass CS.MW die Serverkommunikation per https durchführt. Dabei haben Sie die Möglichkeit, ein Systemzertifikat zu nutzen oder ein eigenes Zertifikat zu importieren.
Tippen Sie auf den Befehl Zertifikate verwalten.
Aktivieren Sie das Kontrollfeld zum Server.
Stellen Sie das Verzeichnis ein, in dem sich das gewünschte Zertifikat befindet.
Tippen Sie auf das Zertifikat.
System-Zertifikat nutzen
Diese Einstellung ist nur sichtbar, wenn die Nutzung eines System-Zertifikats nicht bereits aktiviert ist.
CS.MW unterstützt die HTTPS-Kommunikation über Zertifikate, die direkt im Android-System hinterlegt sind.
Durch den manuellen Import eines Zertifikats wird die Nutzung eines System-Zertifikats deaktiviert.
Zertifikat importieren
Anstatt das Systemzertifikat zu nutzen, können Sie auch ein eigenes Zertifikat importieren.
Gegebenenfalls müssen Sie das Zertifikat in das Format CRT konvertieren. Die Konvertierung erfolgt in zwei Schritten.
Das vorliegende Zertifikat muss zuerst in das Format PEM konvertiert werden. Führen Sie dazu je nach Ausgangsformat eine der nachfolgende aufgelisteten Anweisungen aus:
- Konvertierung DER in PEM
openssl x509 -inform der -in zertifikat.cer -out zertifikat.pem
- Konvertierung P7B in PEM
openssl pkcs7 -print_certs –in zertifikat.p7b -out zertifikat.pem
- Konvertierung PFX in PEM
openssl pkcs12 -in zertifikat.pfx -out zertifikat.pem -nodes
Im zweiten Schritt muss das nun im Format PEM vorliegende Zertifikat in das Format CRT konvertiert werden.
- Konvertierung PEM in CRT
openssl x509 -outform der -in zertifikat.pem -out zertifikat.crt
Kein Zertifikat nutzen
Die eingestellte SSL-Verschlüsselung kann bei Bedarf wieder ausgeschaltet werden.
Tippen Sie auf den Befehl Zertifikate verwalten.
Deaktivieren Sie das Kontrollfeld für den Server.
Bestätigen Sie die Sicherheitsabfrage mit Antippen von Ja.
App-Version
Unter diesem Eintrag finden Sie Informationen zur verwendeten App-Version (siehe rot umrandeter Bereich in folgendem Beispiel).
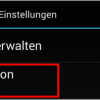
App-Version