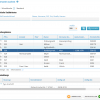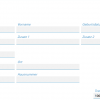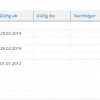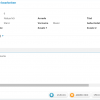Dieser Dialogschritt dient zur Suche nach Personen. Er kann explizit über Personen verwalten (Personenstammdaten) oder aus einem Prozess heraus als erster Schritt der Personenrollensuche aufgerufen werden. Im zweiten Fall ist die Rolle in Abhängigkeit vom Dialogablauf, aus dem dieser Dialogschritt aufgerufen wurde, für die Personenrolle bereits vorgegeben.
Administrator: Die Person befindet sich in der Systemstruktur auf der Ebene Kataloge. Die Daten zu Anrede, Land, Region, Titel etc. liegen auf der Ebene Systemkataloge.
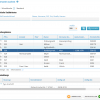
Personen suchen
Der Schritt dient zur Suche nach Personen (nicht nach Personenrollen in ihrer Verwendungsrolle).
- Die zu übernehmende Person ist angelegt.
Wählen Sie, ob Sie eine schnelle oder eine Standardsuche durchführen möchten. Bei der Standardsuche werden zusätzliche Felder zur Erfassung von Suchkriterien angeboten (Geburtsname, Geburtsdatum, Zusätze etc.).
Die beiden Suchfelder der Schnellsuche sperren einander. Sie können zur Suche entweder eine PIN oder Personendaten (Name, Vorname, Ort etc.) eintragen. Nach Eingabe einer PIN wird nicht mehr nach Name, PLZ etc. im anderen Feld gesucht, da die PIN eindeutig ist. Entsprechend ist die Suche über die PIN nach Eingabe eines Namens nicht möglich.
Bei der Suche werden immer die Anfangszeichenfolgen der eingegebenen Suchkriterien berücksichtigt.
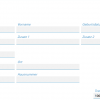
Dialogansicht Standardsuche
Die ermittelten Personen werden im Bereich Suchergebnisse aufgelistet.
Juristische Personen werden in der Liste durch das Symbol  gekennzeichnet und natürliche Personen durch das Symbol
gekennzeichnet und natürliche Personen durch das Symbol  . Bei pseudonymisierten Personen (Artikel 18, DSGVO) wird in der Liste statt des Namens ein aus Ziffern und Buchstaben bestehender Schlüssel angezeigt. Damit diese Personen depseudonymisiert werden können (s.u.), bleibt die PIN erhalten.
. Bei pseudonymisierten Personen (Artikel 18, DSGVO) wird in der Liste statt des Namens ein aus Ziffern und Buchstaben bestehender Schlüssel angezeigt. Damit diese Personen depseudonymisiert werden können (s.u.), bleibt die PIN erhalten.
Wenn Sie einen Personeneintrag auswählen, erscheinen in der unteren Liste alle zugehörigen Kontaktwege.
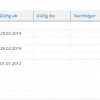
Tabelle Kontaktwege
Wählen Sie eine Person aus, und klicken Sie auf FERTIGSTELLEN bzw. WEITER (wenn der Dialogschritt aus einem Geschäftsprozess heraus aufgerufen wurde).
Person anlegen/bearbeiten
Sind die Informationen zur Person nicht korrekt oder ausreichend, können Sie die gewünschte Person in der Tabelle markieren, um sie zu bearbeiten. Wählen Sie dazu im Kontextmenü den Befehl Bearbeiten. Passt keine der Personen, wählen Sie im Kontextmenü den Befehl Neu, um eine neue Person zu erfassen.
Kontaktweg ändern
Darüber hinaus steht Ihnen der Kontextmenübefehl Kontaktwege bearbeiten zur Verfügung, über den Sie direkt von hier aus Änderungen an den Kontaktwegen im Dialog Kontaktwege bearbeiten vornehmen können.
Pseudonymisierte Person anzeigen
Zu pseudonymisierten Personen können Sie bei entsprechender Berechtigung über den Kontextmenübefehl Originaldaten bearbeiten die tatsächlichen Daten im Dialogschritt Originaldaten bearbeiten einsehen.
Der Dialogschritt zeigt die verfügbaren bzw. zur Person angegebenen Merkmale.
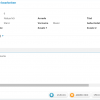
Merkmale bearbeiten
Tragen Sie alle gewünschten Merkmale in die angebotenen Textfelder (hier Automarke) ein, und aktivieren Sie alle notwendigen Kontrollfelder (hier Kundenkarte).
Klicken Sie zur Übernahme der Angaben auf SPEICHERN. Im Erfolgsfall erscheint ein entsprechender Hinweis im Widget für Meldungen.