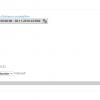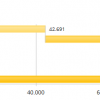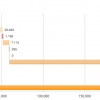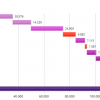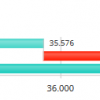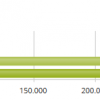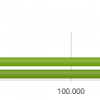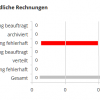Über das Dashboard haben Sie die Möglichkeit, zu Abrechnungen detaillierte Überwachungsangaben einzusehen.
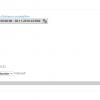
Dashboard Abrechnung
Der Zeitpunkt der letzten Aktualisierung wird stets angezeigt. Er wird genauso wie die unten beschriebenen Grafiken aktualisiert, wenn Sie die Schaltfläche AKTUALISIEREN anklicken oder das Kontrollfeld automatisch aktualisieren verwenden (s.u.)
Wählen Sie den gewünschten Monitoring-Zeitraum, zu dem Sie die Informationen einsehen möchten:
- aktuell
Zeigt den aktuellen Abrechnungsstatus mit Fehlern ohne zeitliche Einschränkung und ohne Berücksichtigung gedruckter Rechnungen.
- heute
- seit gestern
- laufender Monat
- letzte Woche
- letzter Monat
- benutzerdefiniert
Wählen Sie hierzu einen Zeitraum oder Zeitpunkt im Datumsfeld Monitoring-Zeitraum auswählen aus. Wenn Sie eine Angabe ohne zeitliche Einschränkung wünschen, wählen Sie bitte als Monitoring-Zeitraum die Einstellung aktuell.
Das Datumsfeld Monitoring-Zeitraum auswählen wird nur bei Auswahl der Einstellung benutzerdefiniert für eine Eingabe freigegeben.
Durch Anhaken des Kontrollfelds automatisch aktualisieren und Vorgabe eines Intervalls (mögliche Einstellungen sind 5, 15, 30 Sekunden, 1 Minute) werden die Informationen zum gewählten Monitoring-Zeitraum automatisch aktualisiert.
Aktivieren Sie den Demomodus im gleichnamigen Kontrollfeld zur visuellen Demonstration des Abrechnungsmonitors. Es werden simulierte Ergebnisse angezeigt, um den Monitor in seiner vollen Ausprägung darzustellen.
Klicken Sie auf die Schaltfläche AKTUALISIEREN. Bei aktiviertem Kontrollfeld Demomodus erfolgt die Anzeige der Informationen zu den Abrechnungen im gewählten Monitoring-Zeitraum in Form von Ring- und Balkendiagrammen. Anderenfalls erhalten Sie den Hinweis „Für den gewählten Zeitraum existieren keine zu visualisierenden Daten“.
Wenn Sie den Mauszeiger über einen Eintrag in der Legende eines Ringdiagramms bewegen, wird das zugehörige Segment im Diagramm hervorgehoben.
Wenn Sie den Mauszeiger über ein Segment im Ringdiagramm bzw. einen Balken im Balkendiagramm bewegen, wird eine Kurzinformation zum gewählten Segment/Balken eingeblendet.
Sollte es nach Zoomvorgängen zu Darstellungsproblemen kommen, klicken Sie bitte auf AKTUALISIEREN.
Status der Abrechung zum Monitoring-Zeitraum
Die Gesamtzahl der ermittelten Verträge/Rechnungen im Monitoring-Zeitraum wird oberhalb des Diagramms angezeigt.
Das Ringdiagramm enthält (jeweils für den gewählten Monitoring-Zeitraum):
- Anzahl fehlerhafter Verträge/Rechnungen
- Anzahl verarbeitbarer Verträge/Rechnungen
- Anzahl gedruckter Rechnungen (nicht bei Monitoring-Zeitraum aktuell)

Beispiel Ringdiagramm – Abrechnungsstatus
Abrechnungsübersicht in Prozess-Phasen
Das Ringdiagramm enthält (jeweils für den gewählten Monitoring-Zeitraum) die Anzahl der Verträge und Rechnungen in einem bestimmten Prozess-Status:
- Anzahl Verträge in Prüfung auf Abrechnungsfähigkeit
- Anzahl Verträge im Pre-Billing der Abrechnung
- Anzahl Verträge in Fakturierung
- Anzahl Rechnungen in Buchung
- Anzahl Rechnungen in Massendruck
- Anzahl Rechnungen in Einzeldruck

Beispiel Ringdiagramm – Abrechnungsübersicht in Prozessphasen
Monitoring-Zeitraum: laufender Monat
Detaillierte Informationen zur Anzahl der Verträge und Rechnungen in den Prozess-Phasen der Status bieten die nachgeordneten Balkendiagramme.
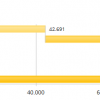
Beispiel Balkendiagramm – In Prüfung auf Abrechnung befindliche Verträge
Monitoring-Zeitraum: laufender Monat
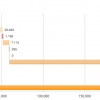
Beispiel Balkendiagramm – In Abrechnung befindliche Verträge im Pre-Billing
Monitoring-Zeitraum: laufender Monat
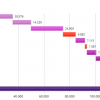
Beispiel Balkendiagramm – In Fakturierung befindliche Verträge
Monitoring-Zeitraum: laufender Monat
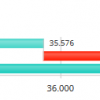
Beispiel Balkendiagramm – In Buchung befindliche Rechnungen
Monitoring-Zeitraum: laufender Monat
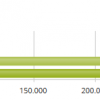
Beispiel Balkendiagramm – In Massendruck befindliche Rechnungen Monitoring-Zeitraum: laufender Monat
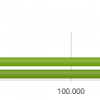
Beispiel Balkendiagramm – In Einzeldokumentenerzeugung befindliche Rechnungen Monitoring-Zeitraum: laufender Monat
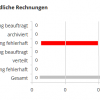
Beispiel Balkendiagramm – In Dokumentenverarbeitung befindliche Rechnungen Monitoring-Zeitraum: laufender Monat
Klicken Sie auf SCHLIESSEN, um den Dialogschritt zu beenden.