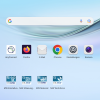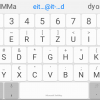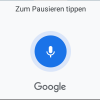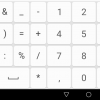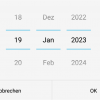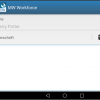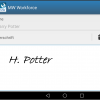CS.MW_Mobile Workforce dient zur mobilen Softwareunterstützung von Mitarbeitern im Lager und im Außendienst (Netzservice). An dieser Stelle finden Sie Erläuterungen zu den Apps für CS.MW. Die Hilfeseiten werden über das Fragezeichen in der jeweiligen App aufgerufen.
Wenn Sie in der Regel ohne Online-Verbindung zum Kundenservice-Center arbeiten, können Sie die einzelnen Seiten bei Bedarf vorab als PDF auf Ihrem mobilen Gerät ablegen. Klicken Sie dazu am Ende der gewünschten Seite im Kundenservicecenter einfach auf den Eintrag PDF herunterladen und verschieben Sie das erzeugte PDF aus dem Download-Verzeichnis an die gewünschte Stelle.
Die Erläuterungen beschreiben den Betrieb von CS.MW_Mobile Workforce – Android auf Smartphones und Tablet-Computern mit Android-Betriebssystem in Verbindung mit den Anwendungen CS.ML_Material & Lager, CS.AV_Arbeitsvorbereitung und CS.IH_Instandhaltung.
- Online-Hilfe., CS.AV_Arbeitsvorbereitung
- Online-Hilfe, CS.ML_Material & Lager
- Online-Hilfe, CS.IH_Instandhaltung
Ihnen werden zum einen die zur Bearbeitung ihrer Arbeitsaufträge nötigen Informationen mobil zur Verfügung gestellt. Zum anderen können Sie die von ihnen durch Eingabe auf dem Smartphone/Tablet erfassten Vorgänge an CS.AV, CS.MW bzw. CS.IH zurückmelden und damit zeitaufwändige und fehleranfällige Mehrfacherfassungen ausschließen.
CS.MW setzt sich aus folgenden Apps zusammen:
HV24 WID 587539
Die Apps können – mit Einschränkungen – getrennt lizenziert, aber auch gemeinsam genutzt werden. Darüber hinaus sind die Apps MW Betriebsmittel, MW Print DO, MW Dienste, MW Zählerwechsel und MW Zählerstandserkennung im Lieferumfang enthalten. Sie können nicht separat gestartet werden, sind aber Bestandteil der o.g. Apps. Alle Teillösungen setzen auf einer gemeinsamen Basis zur Kommunikation mit dem System auf.
Technische Voraussetzungen
Für die Installation und den Betrieb von CS.MW auf einem Tablet-Computer bzw. Smartphone müssen folgende Voraussetzungen erfüllt sein.
- Auf dem Gerät ist ein Webbrowser (Empfehlung der Schleupen SE: Mozilla Firefox) installiert.
- Zum Server besteht eine W-LAN-Verbindung.
Weitere Einzelheiten zu den technischen Voraussetzungen entnehmen Sie bitte den Hinweisen aus den Systemvoraussetzungen im Downloadbereich der Schleupen SE.
Nur für Administratoren: Jeder Benutzer muss für die WebServices zugelassen sein. Dazu benötigt er für die jeweilige WebMethod der zugrundeliegenden und von CS.MW angesprochenen Service-Komponenten (Manager) die erforderliche Berechtigung:
- Lagerbewegungen (Entnahme, Rückgabe, Umbuchung) > Recht: Materialwirtschaft – Bestandsveränderungserfassung
- Einlagerung > Recht: Materialwirtschaft – Einlagerung – Bearbeiten
- Inventur > Recht: Materialwirtschaft – Inventur – Aufnehmen
- Bedarfsmeldung > Recht: Beschaffung – Bedarfsmeldung – Neu
Installation/Aktualisierung
Nach einmal erfolgter Erstinstallation kann CS.MW automatisch auf Folgeversionen aktualisiert werden. Hinweise zur Erstinstallation und zur Aktualisierung von bereits installierten Versionen finden Sie in den entsprechenden Installationshandbüchern, die über den Downloadbereich des Kundenservice-Center heruntergeladen werden können.
Anwendung starten
Beim Start der CS.MW-Apps werden die Android-Berechtigungen angefordert, die unbedingt für die Ausführung benötigt werden. Wenn Sie dies verweigern, wird die jeweilige App automatisch direkt beendet. Wenn Sie dauerhaft verweigern, indem Sie Nicht mehr fragen aktivieren, erscheint beim nächsten Start der betreffenden App nur noch eine Hinweismeldung zu den fehlenden Berechtigungen und die App wird umgehend beendet. Die Berechtigung kann anschließend nur noch über die Android-Einstellungen erteilt werden.
Mit Ausnahme von MW Dienste benötigen alle CS.MW-Apps die Speicherberechtigung für den Zugriff auf den Schleupen-Ordner auf der SD-Karte. MW Dienste benötigt die Standortberechtigung für die Anzeige des aktuellen Standorts in der Kartendarstellung von .MW Workforce. MW Zählerstandserkennung benötigt die Kameraberechtigung für die Nutzung der Kamera im Rahmen der optischen Zählerstandserkennung.
Schalten Sie Ihr Smartphone/Tablet ein. Anschießend erscheint der Startdialog (siehe nachstehendes Beispiel).
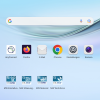
Startdialog (Tablet)
Starten Sie die gewünschte Anwendung durch Antippen des zugehörigen Symbols auf dem Desktop:
Anwendung verlassen und beenden
Zum Verlassen einer Anwendung müssen Sie das Symbol  (Symbolleiste am unteren Rand) im Startdialog des mobilen Geräts antippen. Dabei wird die App geschlossen. Außer bei der App MW Einstellungen erscheint daraufhin eine Rückfragemeldung, bei der Sie das Verlassen der App mit Antippen von Ja bestätigen müssen.
(Symbolleiste am unteren Rand) im Startdialog des mobilen Geräts antippen. Dabei wird die App geschlossen. Außer bei der App MW Einstellungen erscheint daraufhin eine Rückfragemeldung, bei der Sie das Verlassen der App mit Antippen von Ja bestätigen müssen.
Beenden Sie die Apps bei Bedarf endgültig, indem Sie auf Ihrem Tablet/Smartphone den Übersichtsdialog über die laufenden Apps anzeigen (beispielsweise Antippen von  ) und die App dort beenden (die genaue Vorgehensweise richtet sich nach Ihrem Gerät).
) und die App dort beenden (die genaue Vorgehensweise richtet sich nach Ihrem Gerät).
Drücken Sie dann die Ein-/Austaste am Gerät.
Tippen Sie im gegebenenfalls nun erscheinenden Menü auf den Eintrag Ausschalten.
Sie können das Gerät an jeder beliebigen Stelle in den Ruhezustand versetzen (i.d.R. einmaliges Antippen der Ein-/Ausschalttaste) oder komplett ausschalten. Aus dem Ruhezustand wird bei erneutem Antippen der Ein-/Ausschalttaste wieder zur zuletzt bearbeiteten Seite zurückkehrt. Wurde das Gerät komplett ausgeschaltet (längeres Drücken der Ein-/Ausschalttaste), erscheint nach dem Einschalten immer der Startdialog.
Daten in Textfeldern erfassen
Nach Antippen von Textfeldern wird eine Buchstabentastatur im Dialog angezeigt.
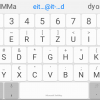
Buchstabentastatur (Beispiel)
Tippen Sie den gewünschten Text ein. Die genaue Funktionsweise hängt vom verwendeten Gerät ab. Die Eingabefunktion kann mit Antippen von  wieder beendet werden. Dabei wird die Tastatur ausgeblendet.
wieder beendet werden. Dabei wird die Tastatur ausgeblendet.
Folgende Funktionen sind in der Regel möglich:
 |
Über dieses Tastensymbol schalten Sie auf Ziffern und Sonderzeichen um. Die Tastenbeschriftung wechselt dann auf ABC. Durch Antippen gelangen Sie über die Taste wieder zurück zur Buchstabentastatur. |
 |
Mit Antippen dieser Taste aktivieren Sie die Spracheingabe. Sprechen Sie deutlich Ihren Text, der dabei in Zeichen umgesetzt wird.
|
 |
Je nach Feld oder Bereich, in dem die Buchstabentastatur aufgerufen wurde, wird Ihnen auch diese Taste angeboten. Sie beendet die Eingabe bei gleichzeitigem Ausblenden der Tastatur.
|
Spracheingabe
Je nach Gerät und Einstellung Ihrer Tastatur auf dem Gerät steht Ihnen das Tastensymbol  zur Verfügung, über das Sie die Spracheingabe aktivieren können.
zur Verfügung, über das Sie die Spracheingabe aktivieren können.
Sie können die Spracheingabe i.d.R. auch über die Auswahl Google Spracheingabe im Tastatureinstellungsmenü aktivieren, das über das Symbol  angeboten wird.
angeboten wird.
Anschließend erscheint möglicherweise ein Spracheingabedialog wie der Folgende:
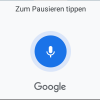
Spracheingabe
Sprechen Sie Ihren Text deutlich.
Während des Sprechens wird der umgesetzte Text im Feld angezeigt. Mit Antippen des Rücktastensymbols können Sie den Text wortweise löschen. Dabei wird die Spracheingabe unterbrochen (das Mikrofonsymbol ist jetzt nicht mehr hervorgehoben). Um die Spracheingabe erneut zu aktivieren, tippen Sie wieder auf das Mikrofonsymbol.
Tippen Sie auf OK im Texteingabedialog, um die Aufnahme zu übernehmen und die Spracheingabe zu beenden.
Werte in numerischen Feldern erfassen
Nach Antippen eines Ganzzahl-, Festkomma- oder sonstigen numerischen Felds erscheint am unteren Dialogrand eine numerische Tastatur, über die Sie den Wert erfassen können.
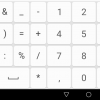
Numerische Tastatur
Die genaue Funktionsweise hängt vom verwendeten Gerät ab. Die Eingabefunktion kann mit Antippen von  wieder beendet werden. Dabei wird die Tastatur ausgeblendet.
wieder beendet werden. Dabei wird die Tastatur ausgeblendet.
Tippen Sie das Tastensymbol  an, um den erfassten Wert in das Feld einzutragen. Dabei wird die Tastatur ausgeblendet und das nächste Pflichtfeld angesteuert.
an, um den erfassten Wert in das Feld einzutragen. Dabei wird die Tastatur ausgeblendet und das nächste Pflichtfeld angesteuert.
Termin erfassen
Tippen Sie zum Start auf das Terminfeld. Daraufhin wird der Erfassungsdialog für Datumsangaben geöffnet.
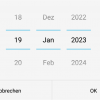
Datumseingabe
Blättern Sie in den drei Spalten für Tag, Monat und Jahr jeweils nach unten bis zur gewünschten Einstellung.
Tippen Sie nun auf OK, um den Dialog zu schließen und das Datum in das Feld zu übernehmen. Der Eintrag kann anschließend wieder geändert werden, indem Sie das Datum antippen und einen anderen Termin einstellen.
In den Zeitfeldern (Beginn und Ende von Arbeitszeiten) stehen Ihnen in der Regel auch die Schaltflächen Start und Stop zur Verfügung, mit denen Sie durch Antippen den Start- und den Endezeitpunkt automatisch (aktuelle Zeit) eintragen können. Um die Uhrzeit manuell einzustellen, müssen Sie wie bei der Datumseingabe zunächst auf den Zeiteintrag tippen und die Uhrzeit im daraufhin erscheinenden Dialog durch Blättern in den Spalten für Stunde und Minute festlegen.
Je nach Konfiguration der mobilen Ablesung in CS.AV können Sie die Arbeitszeiterfassung nur über die Start-/Stop-Schaltflächen durchführen.
Unterschriften erfassen
Tippen Sie im Unterschriftenfeld auf das Änderungssymbol  .
.
Daraufhin erscheint der Erfassungsdialog für Unterschriften.
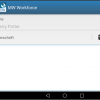
Unterschriftdialog
Oberhalb des Unterschriftenbereichs werden die Namen der Personen, deren Unterschrift erwartet wird, angezeigt. Änderungen sind nicht möglich.
Auch nicht vorgesehene Unterschriften können als Anhang erfasst werden. In diesem Fall müssen Sie den Namen des Unterzeichners in Klarschrift erfassen.
Schreiben Sie im Erfassungsbereich Ihre Unterschrift mit dem Finger oder mit dem gegebenenfalls zugehörigen Stift.
Bei Bedarf können Sie das Geschriebene direkt wieder löschen, indem Sie auf das Symbol  tippen. Der Eintrag wird daraufhin ohne weitere Abfrage entfernt.
tippen. Der Eintrag wird daraufhin ohne weitere Abfrage entfernt.
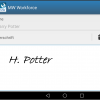
Unterschriftdialog mit Unterschrift
Blenden Sie den Unterschriftenbereich mit Antippen von  (oder je nach Gerät
(oder je nach Gerät  ) aus, um die Unterschrift zu übernehmen.
) aus, um die Unterschrift zu übernehmen.
Nun wird wieder der Ausgangsdialog angezeigt. Unterhalb des ausgeschriebenen Namens steht jetzt das Daum der Unterzeichnung als Beleg, dass eine Unterschrift vorliegt. Mit erneutem Antippen von können Sie die Unterschrift noch einmal anzeigen. Nach dem Antippen müssen Sie die App auswählen, mit der das Unterschriftenbild angezeigt werden soll.
Bei Bedarf können Sie die Überschrift mit Antippen von  im Ausgangsdialog löschen und gegebenenfalls mit den vorstehenden Schritten eine neue erfassen.
im Ausgangsdialog löschen und gegebenenfalls mit den vorstehenden Schritten eine neue erfassen.
Abnahmestellen/Durchführungsorte anzeigen
In den Bearbeitungsdialogen für die verschiedenen Aufgaben wird rechts neben Abnahmestellen, Durchführungsorten oder sonstigen Lokationen das Symbol  angeboten, über das Sie die Kartendarstellung aufrufen können, um die genaue Position mit Hilfe eines Markers auf einer Karte anzuzeigen.
angeboten, über das Sie die Kartendarstellung aufrufen können, um die genaue Position mit Hilfe eines Markers auf einer Karte anzuzeigen.
Kann für die Position keine gültige Lokation ermittelt werden, wird lediglich Ihr aktueller Standort in der Karte gezeigt.
Karte in MW nutzen
- Auf Ihrem mobilen Gerät muss die App MW Dienste installiert sein. Sie stellt die Kartendarstellung mit Hilfe der Google Play-Dienste bereit und muss einmalig manuell von der Installations-Website abgerufen und installiert werden.
Bitte beachten Sie, dass die App MW Dienste nur auf Geräten installiert werden kann, auf denen die Google Play-Dienste verfügbar sind. Außerdem müssen die Google-Standortdienste in den Standorteinstellungen des Geräts aktiviert sein und auf dem Gerät muss eine Internetverbindung aktiv sein.
Um welche Positionsart es sich handelt, wird in der Karte durch die Symbole aus der Übersichtsseite angegeben.
 Allgemeine Aufgabe
Allgemeine Aufgabe
 Montage
Montage
 Störung
Störung
Position anzeigen
Tippen Sie auf den gewünschten Marker ( /
/ /
/  ).
).
Anschließend werden unten rechts die Adresse und eine kleine Werkzeugleiste angezeigt, aus der heraus Sie direkt die Routenplanung bzw. Navigation starten können.
Vorgang zur Bearbeitung öffnen
Tippen Sie die Adresse an.
Um den zugehörigen Vorgang wieder im Bearbeitungsdialog aufzurufen, müssen Sie den Informationsbereich mit der Adresse antippen.