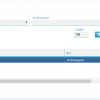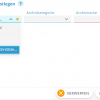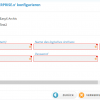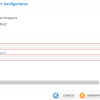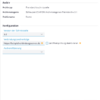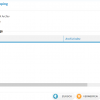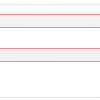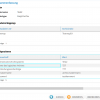Über die Schritte in diesem Dialogablauf können Sie die für den Export zu verwendenden Archive verwalten. Sie können Archive für Easy Enterprise.x und für den Archivexport anbinden. Im Rahmen der Archivdefinition legen Sie ferner das Mapping für die Metadaten der Dokumente aus dem Portal, die auf die Indexdaten im verwendeten Archiv referenzieren, fest.
Die Konfiguration der Archive erfolgt über Powershell-Kommandos. Wenden Sie sich bei Fragen dazu bitte an den für Sie zuständigen Mitarbeiter der Schleupen SE.
Archive verwalten
In diesem Dialogschritt können Sie nach definierten Archiven suchen.
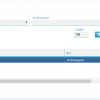
Archive verwalten
Die Suche kann über den Namen und auf die Archivtypen Archivexport und EasyX Archiv beschränkt werden.
Archivtyp anlegen/bearbeiten
Wählen Sie den Kontextmenübefehl Neu, oder markieren Sie den gewünschten Eintrag, und wählen Sie Bearbeiten , um einen Eintrag zu ändern. In beiden Fällen erscheint der Dialogschritt Archivtyp festlegen.
Archivtyp löschen
Verwenden Sie den Kontextmenübefehl Löschen, um einen Archiveintrag zu entfernen: Der Eintrag wird erst nach Bestätigen der Sicherheitsabfrage entfernt.
Beim Löschen wird nicht geprüft, ob das Archiv bereits verwendet wird.
Archivtyp festlegen
In diesem Dialogschritt müssen Sie den Archivtyp definieren.
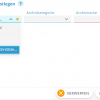
Archivtyp festlegen
Wählen Sie den Archivtyp (Archivexport, EasyX Archiv oder Fremdarchivschnittstelle) und vergeben Sie einen Namen für das Archiv. Der Archivexport ist eine Art Offline-Archiv, in dem die Daten in einem beliebigen Ordner abgelegt und anschließend vom Archiv von dort wieder ausgelesen werden. EasyX ist ein Online-Archiv, das direkt angebunden wird.
Klicken Sie auf WEITER.
Je nach eingetragenem Archivtyp wird im nächsten Schritt der Dialogschritt Archiv EASY ENTERPRISE.x konfigurieren, Archiv Archivexport konfigurieren oder Fremdarchiv konfigurieren angeboten.
Archiv EASY ENTERPRISE.x konfigurieren
Dieser Dialogschritt erscheint nur, wenn Sie den Archivtyp EasyX Archiv gewählt haben und dient zur weiteren Konfiguration.
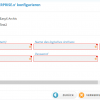
Archiv EASY ENTERPRISE.x konfigurieren
Vergeben Sie einen Namen für das Archivsystem (der Name setzt sich i.d.R. aus Strukturen zusammen, die im Easy-Archiv zu finden sind [beispielsweise Unit, Instance, Pool]).
Tragen Sie als Verbindungszeichenfolge die Adresse des Archivservers ein. Beim Namen des logischen Archives muss archive stehen.
Legen Sie dann den Benutzernamen und das Kennwort fest. Das Kennwort muss auch bei späteren Änderungen am Archiv angegeben werden.
Klicken Sie auf WEITER.
Archiv Archivexport konfigurieren
Dieser Dialogschritt erscheint nur, wenn Sie den Archivtyp Archivexport gewählt haben und dient zur weiteren Konfiguration.
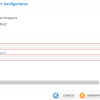
Archiv Archivexport konfigurieren
Tragen Sie den Namen des Pfads ein, in dem die zu archivierenden Dokumente abgelegt werden sollen, und vergeben Sie einen Namen für das Archivsystem. Der Exportpfad entspricht i.d.R. dem Pfad des Importordners im Easy-Archiv. Hier werden beispielsweise die Dokumente aus den Ausgabewarteschlangen abgelegt.
Klicken Sie auf WEITER.
Fremdarchiv konfigurieren
Metadaten Mappings
In diesem Dialogschritt tragen Sie das Mapping zwischen den Metadaten der Dokumente aus dem Portal (CS 3.0) und den Indexdaten im zu verwendenden Archiv ein.
Das Mapping wird in der aktuellen Version noch nicht von den Fachprozessen benutzt.
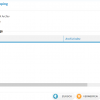
Metadaten Mappings
Bereits vorhandene Mappings werden aufgelistet.
Verwenden Sie die Befehle im Kontextmenü zur Tabelle Metadaten Mappings, um weitere Einträge zu definieren bzw. vorhandene Mappings zu ändern bzw. zu löschen.
Eine im Portal (CS 3.0) verwendete Vertragsnummer muss einem Feld für die Vertragsnummer im Archiv entsprechen.
Bestätigen Sie Ihre Angaben mit Anklicken von WEITER.
Metadaten Mapping erstellen/ändern
Neu – Metadaten Mapping eintragen
Bearbeiten – Metadaten Mapping ändern
In beiden Fällen erscheint ein Dialogbereich zur Bearbeitung/Anlage des Medaten Mappings.
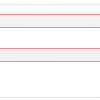
Metadaten Mapping anlegen/bearbeiten
Tragen Sie im ersten Feld den Namen der Metadaten im Portal (CS 3.0) ein. Legen Sie dann den entsprechenden Archiveintrag dafür fest, und speichern Sie Ihre Angaben.
Metadaten Mapping löschen
Löschen – Datenmapping entfernen: Der markierte Mapping-Eintrag wird nach Auswahl des Befehls ohne weitere Sicherheitsabfrage entfernt.
Zusammenfassung
Im Dialogschritt Zusammenfassung werden die anzuzeigenden oder geänderten Daten im Überblick dargestellt.
Abhängig vom Geschäftsprozess ist es möglich, systemintern festzulegen, ob der Dialogschritt mit der Zusammenfassung angeboten wird. Dieser Dialog erscheint somit nur, wenn definiert wurde, dass der Zusammenfassungsschritt den Abschluss bildet.
Prüfen Sie alle Informationen auf ihre Richtigkeit. Wenn Sie einzelne Daten überarbeiten möchten, gehen Sie über ZURÜCK schrittweise zurück. Sind alle Daten korrekt, klicken Sie auf FERTIGSTELLEN bzw. auf ÜBERNEHMEN.
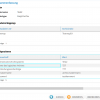
Zusammenfassung