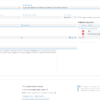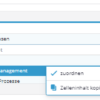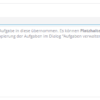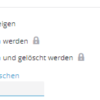In diesem Dialogschritt können Sie eine Aufgabenart erstellen oder bearbeiten.
Erfassen bzw. ändern Sie den Namen und optional die Beschreibung der Aufgabenart.
Delegation & Eskalation
Über die Felder Delegationsberechtigter und Eskalation an teilen Sie die jeweilige Aufgabe der Aufgabenart berechtigten Benutzern und Gruppen für die Delegation und Eskalation zu. Bei der Zuordnung über die Schaltfläche ![]() öffnet sich der jeweilige Dialogschritt Benutzer und Gruppen auswählen. In diesem Dialogschritt können Sie im Feld Namen den jeweiligen Benutzer- und Gruppennamen eintragen und im Feld Benutzer/Gruppen zwischen Gruppen, Benutzer und Gruppen und Benutzer auswählen.
öffnet sich der jeweilige Dialogschritt Benutzer und Gruppen auswählen. In diesem Dialogschritt können Sie im Feld Namen den jeweiligen Benutzer- und Gruppennamen eintragen und im Feld Benutzer/Gruppen zwischen Gruppen, Benutzer und Gruppen und Benutzer auswählen.
Zur Eskalation gehören ebenfalls die Felder Bearbeitungszeitlimit und Zeiteinheit. Legen Sie über das Feld Bearbeitungszeitlimit den maximalen Bearbeitungszeitraum für die Bearbeitung der Eskalation fest.
Legen Sie im Feld Zeiteinheit die für die Eskalation gewünschte Zeiteinheit fest. Der Standardwert ist Stunde(n). In diesem Feld kann zwischen den Zeiteinheiten Sekunden, Minuten, Stunde(n), Tage, Wochen und Monate gewählt werden.
Aktivieren Sie bei Bedarf das Kontrollfeld Feiertage und Wochenenden beim Zeitlimit überspringen. Nach Ablauf des angegebenen Zeitraums wird die Aufgabe automatisch an den Benutzer bzw. an die Gruppe im Feld Eskalation an weitergeleitet.
E-Mail-Benachrichtigungen
Im Bereich E-Mail-Benachrichtigungen können E-Mail-Vorlagen konfiguriert werden. Dadurch kann eine Person z.B. darüber informiert werden, wenn eine Aufgabe erstellt oder abgeschlossen wird.
Klicken Sie im Kontextmenü auf Neu, um eine neue Benachrichtigung zu erstellen. Klicken Sie im Kontextmenü auf Bearbeiten, um bereits vorhandenen Einträge zu aktualisieren. Nicht mehr benötigte Benachrichtigungen können Sie über den Kontextmenübefehl Löschen entfernen.
Bei Neuanlegungen von E-Mail-Vorlagen öffnet sich als erstes der Dialogschritt E-Mail-Benachrichtigungsart. Wählen Sie im Feld Benachrichtigung für den Grund für die Erstellung der Benachrichtigungsvorlage aus. Klicken Sie auf Weiter, um die Vorlage zu konfigurieren. Anschließend können Sie die Vorlage im Dialogschritt E-Mail Benachrichtigungen konfigurieren. Sie speichern die Vorlage durch klicken auf Übernehmen.
Aufgabenartgruppen
Im Bereich Aufgabenartgruppen können Sie über das Kontextmenü die Aufgabenart bestimmten Aufgabenartengruppen zuordnen oder bereits vorhandene Zuordnungen wieder entfernen. Anhand dieser Gruppen können Sie die Suche im Dialogschritt Aufgaben verwalten weiter eingrenzen. Eigene Gruppen können per PowerShell Datei hinzugefügt werden.
Markieren Sie die gewünschte Aufgabenart.
Klicken Sie im Kontextmenü auf zuordnen.
Die Aufgabenart ist jetzt einer Gruppe zugeordnet und wird mit einem grünen Haken ![]() gekennzeichnet.
gekennzeichnet.
Markieren Sie die gewünschte Aufgabenart.
Klicken Sie anschließend im Kontextmenü auf nicht zuordnen.
Die Aufgabenart ist jetzt keiner Gruppe mehr zugeordnet und wird mit einem ![]() gekennzeichnet.
gekennzeichnet.
Gruppierung der Aufgaben
Im Bereich Gruppierung der Aufgaben können Sie im Feld Gruppierungsmuster ein neues oder bereits vorhandenes Gruppierungskriterium eintragen, das bei der Erstellung einer Aufgabe automatisch in diese übernommen wird.
Bei dem Gruppierungsmuster handelt es sich um einen Platzhalter, der im Dialog Aufgaben verwalten eine zeitlich gesteuerte Gruppierung der Aufgaben nach Tag, Woche, Monat oder Jahr der Erstellung ermöglicht. Aufgaben mit demselben Wert für das Gruppierungsmuster werden zur besseren Übersichtlichkeit untereinander angezeigt.
Alle Aufgaben mit dem Gruppierungsmuster %Tag%, die am 14.6.2024 erstellt wurden, werden bei Sortierung nach Gruppierungsmuster untereinander angezeigt. Dasselbe gilt für Aufgaben mit dem Gruppierungsmuster %Tag%, die am 15.6.2024 erstellt wurden, usw.
Gruppierung der Aufgabenarten
Das Gruppierungsmuster wird in der Liste der Aufgabenarten in der Spalte Gruppierung angezeigt.
Für das Gruppierungsmuster stehen folgende Platzhalter zur Verfügung:
- %Tag% – wird durch den aktuellen Tag der Erstellung (z. B. 2024-06-14) ersetzt
- %Woche% – wird durch die aktuelle KW der Erstellung (z. B. 24 2024) ersetzt
- %Monat% – wird durch den aktuellen Monat der Erstellung (z. B. 2024-06) ersetzt
- %Jahr% – wird durch das aktuelle Jahr der Erstellung (z. B. 2024) ersetzt
Änderungen am Gruppierungsmuster haben keine Auswirkungen auf bereits existierende Aufgaben.
Anzeige & Bearbeitung
Die blockweise Verarbeitung wird nur ausgeführt, wenn für die jeweilige Aktion ein Ansichtsdialogablauf bzw. ein Bearbeitungsdialogablauf angegeben wird. Die Einstellung kann nicht geändert, sondern nur bei der Neuanlage angegeben werden, da der Dialogablauf die Blockverarbeitung explizit unterstützen muss.
Sie können einen Ansichtsdialogablauf und Bearbeitungsdialogablauf angeben. Diese Dialogabläufe werden angezeigt, wenn eine Aufgabe dieser Art zur Ansicht bzw. zur Bearbeitung aufgerufen wird. Dazu müssen Sie die genaue Dialogablauf-ID eintragen. Wenn die Felder nicht ausgefüllt werden, wird der Standarddialogschritt Aufgabe bearbeiten aufgerufen.
- Die Zuordnung von Dialogabläufen zu Aufgabenarten erfordert das Funktionsrecht Admin.
Falls Sie Aufgaben der Aufgabenart Blockweise verarbeiten möchten, aktivieren Sie das Kontrollfeld Blockweise Verarbeitung. Die Blockweise Verarbeitung wird nur ausgeführt, wenn für die jeweilige Aktion ein Ansichtsdialogablauf bzw. Bearbeitungsdialogablauf angegeben wird.
Im Feld Blockgröße geben Sie die Anzahl der gleichzeitig bearbeitbaren Aufgaben an. Bei der Bearbeitung mehrerer Aufgaben, erhält der hinterlegte Dialogablauf dann eine Liste der Aufgaben-IDs. Das ermöglicht eine Massenbearbeitung von Aufgaben.
Abschluss
In den Feldern Blockgröße beim Abschluss und Wartezeit zwischen Blöcken in Sekunden können Sie Werte für die Blockgröße und Verzögerung beim massenhaften blockweisen Abschluss von Aufgaben hinterlegen. Wenn mehr als eine Aufgabe abgeschlossen wird, werden Blöcke gebildet, um das System nicht zu überlasten.
Im Feld Aufgabenabschlusstext kann ein kurzer Text angegeben werden, der beschreibt, was beim direkten Abschluss von Aufgaben dieser Aufgabenart über das Kontextmenü geschieht. Der Text wird beim Aufgabenabschluss im Dialogschritt Zusammenfassung angezeigt.
Weitere Eigenschaften
Sie können im Bereich weitere Eigenschaften verschiedene Kontrollfelder aktivieren und die Anzahl der Tage festlegen, nachdem Aufgaben automatisch gelöscht werden.
Aufgaben dürfen nur manuell angelegt werden, wenn das Kontrollfeld Aufgaben dürfen manuell erzeugt werden aktiviert ist. Dies ist unbedingt erforderlich, wenn Sie eigene Aufgaben erzeugen und delegieren wollen. Beim Erstellen einer Aufgabenart ist das Kontrollfeld standardmäßig aktiviert.
Wenn es sich bei der Aufgabenart um eine Einzelinstanz handelt, aktivieren Sie das Kontrollfeld Nur eine aktive Instanz. Besteht bereits eine Instanz, werden in dieser Instanz die Anzahl der erzeugten Aufgaben und der Zeitpunkt der letzten Erzeugung hinterlegt. Diese Informationen können über die Aufgabendetails eingesehen werden.
Eine bereits vorhandene Aufgabenart kann nicht in eine Einzelinstanz geändert werden. Das Kontrollfeld ist daher nur bei der Anlage von Aufgabenarten aktivierbar.
Aktivieren Sie das Kontrollfeld Statusänderung nach Abschluss zulassen, wenn der Status nach erfolgter Bearbeitung noch zurückgesetzt und die Bearbeitung wieder aufgenommen werden soll. Anderenfalls sind abgeschlossene Aufgaben nicht mehr änderbar.
Klicken Sie das Kontrollfeld Ist eine Benachrichtigungsaufgabe, wenn es sich um eine von der Applikation erstellte Aufgabe handelt, die den Benutzer darüber informiert, dass das System den Umstand, der zur Benachrichtigung führte, erledigt hat.
Sollen mit der Aufgabenart Aufgaben erzeugt werden, die im Kalender des zuständigen Benutzers angezeigt werden, müssen Sie das Kontrollfeld Im Aufgabenkalender anzeigen aktivieren.
Alle Informationen zum Aufgabenkalender sind im Beitrag Aufgabenkalender abonnieren zusammengefasst.
Wenn die Aufgaben ohne Bearbeitung abgeschlossen aber nicht gelöscht werden sollen, aktivieren Sie das Kontrollfeld Kann direkt abgeschlossen werden. Das Feld Kann direkt abgeschlossen und gelöscht werden wird deaktiviert.
Wenn die Aufgaben direkt abgeschlossen und zusätzlich gelöscht werden sollen, aktivieren Sie das Kontrollfeld Kann direkt abgeschlossen und gelöscht werden. Das Feld Kann direkt abgeschlossen werden wird deaktiviert.
Legen Sie im Feld Aufgaben nach … automatisch löschen die Anzahl der Tage fest, wenn die Aufgaben nach einem gewissen Zeitraum automatisch gelöscht werden sollen.
Impressum
Herausgegeben von:
Schleupen SE
Galmesweg 58
47445 Moers
Telefon: 02841 912 0
Telefax: 02841 912-1903
Zuständig für den Inhalt:
Schleupen SE
©Schleupen SE, Galmesweg 58, 47445 Moers
Haftungsausschluss
Möglicherweise weist das vorliegende Dokument noch Druckfehler oder drucktechnische Mängel auf. In
der Dokumentation verwendete Software-, Hardware- und Herstellerbezeichnungen sind in den
meisten Fällen auch eingetragene Warenzeichen und unterliegen als solche den gesetzlichen
Bestimmungen.
Das vorliegende Dokument ist unverbindlich. Es dient ausschließlich Informationszwecken und nicht als
Grundlage eines späteren Vertrags. Änderungen, Ergänzungen, Streichungen und sonstige
Bearbeitungen dieses Dokuments können jederzeit durch die Schleupen SE nach freiem Ermessen und
ohne vorherige Ankündigung vorgenommen werden.
Obschon die in diesem Dokument enthaltenen Informationen von der Schleupen SE mit größtmöglicher
Sorgfalt erstellt wurden, wird aufgrund des reinen Informationscharakters für die Richtigkeit,
Vollständigkeit, Aktualität und Angemessenheit der Inhalte keinerlei Gewähr übernommen und jegliche
Haftung im gesetzlich zulässigen Umfang ausgeschlossen. Verbindliche Aussagen können stets nur im
Rahmen eines konkreten Auftrags getroffen werden.
Urheberrecht
Die Inhalte des vorliegenden Dokuments sind urheberrechtlich geschützt. Sie dürfen nur nach
vorheriger Genehmigung durch die Schleupen SE verwendet werden. Dies gilt insbesondere für die
Vervielfältigung von Informationen oder Daten, insbesondere die Verwendung von Texten, Textteilen
oder Bildmaterial. Sämtliche Rechte liegen bei der Schleupen SE.
Soweit nicht ausdrücklich von uns zugestanden, verpflichtet eine Verwertung, Weitergabe oder ein
Nachdruck dieser Unterlagen oder ihres Inhalts zu Schadenersatz (BGB, UWG, LitUrhG).