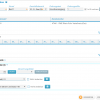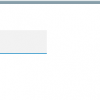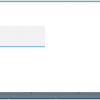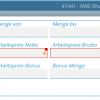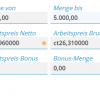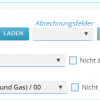In diesem Dialogschritt werden neue Tarifvorschläge angelegt oder bearbeitet.
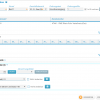
Tarif bearbeiten
Die Einstellungen zum Tarif beziehen sich auf die Rahmendaten für den Tarifvorschlag. Bei der Bearbeitung eines Tarifvorschlags können die Angaben geändert werden.
Vergeben Sie hier die Bezeichnung und das Kürzel für neue Tarifvorschläge bzw. bearbeiten Sie die Angaben. Ordnen Sie den Geschäftsbereich, in dem der Tarif gültig ist, über die zum Feld angebotene Liste zu. Mit der Ordnungsziffer legen Sie die Sortierreihenfolge für den Ordnungstext fest.
Die Einstellung zum Feld in VA vorhanden kann nicht geändert werden. Sie wird bei der Anlage eines neuen bzw. Änderung eines Tarifvorschlags eingetragen, wenn Sie geprüft haben, ob der Tarif in CS.VA existiert. Dazu steht Ihnen die Schaltfläche PRÜFEN zur Verfügung (s.u.).
Fügen Sie die gewünschten Netzgebiete hinzu, bzw. bearbeiten Sie die vorhandenen Einträge.
Sobald ein Netzgebiet in der Liste markiert ist, werden die zugehörigen Preisgrundlagen in der gleichnamigen Tabelle aufgelistet.
Ordnen Sie dann Preisgrundlagen zu und/oder bearbeiten Sie die Einträge. Zugehörige Vertriebsargumente werden gegebenenfalls im darunter befindlichen, gleichnamigen Bereich aufgeführt bzw. können dort eingetragen werden.
Ordnen Sie alle gewünschten Abrechnungsfelder zu.
Speichern Sie Ihre Angaben zum Tarif.
Daraufhin wird der Dialogschritt geschlossen.
Prüfung auf Vorhandensein des Tarifs in CS.VA durchführen
Die Schaltfläche PRÜFEN ist nur verfügbar, wenn Sie eine neue Kombination von Kürzel und Geschäftsbereich erfassen oder diese ändern, bzw. wenn Sie einen Tarifvorschlag bearbeiten, zu dem angegeben ist, dass es keine Entsprechung in CS.VA gibt. Sie können damit prüfen, ob der erfasste Tarif (Bezeichnung/Kürzel) für den angegebenen Geschäftsbereich in der CS.VA_Vertragsabrechnung hinterlegt ist. Die Prüfung dauert nur Sekunden.
Auch nicht vorhandene Tarife können hier konfiguriert werden.
Klicken Sie nach Angabe eines Tarifkürzels und Zuordnung des Geschäftsbereichs auf die Schaltfläche PRÜFEN.
Daraufhin wird der Inhalt der Felder Kürzel und Geschäftsbereich mit den vorhanden Tarifen in CS.VA´verglichen. Dabei werden auch die Angaben bezüglich Groß-/Kleinschreibung abgeglichen.
Im Fall einer Übereinstimmung mit einem VA-Tarif wird das Feld in VA vorhanden aktiviert. Andernfalls bleibt das Feld leer. Die Prüfung kann nur einmal durchgeführt werden.
Netzgebiet zuordnen
Hier können Sie dem Tarif Netzgebiete zuordnen. Diese Zuordnung ist Voraussetzung, um anschließend gegebenenfalls Preisgrundlagen einzufügen. Bei der Erstellung neuer Tarifvorschläge ist der Bereich zunächst leer. In diesem Fall müssen Sie alle gewünschten Netzgebiete hinzufügen.
Wählen Sie dazu den Kontextmenübefehl Neu.
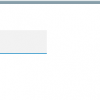
Netzgebiet einfügen
Vergeben Sie die gewünschten Angaben zu Postleitzahl und Netzbetreiber.
Klicken Sie auf SPEICHERN.
Netzgebiet bearbeiten
Markieren Sie den gewünschten Eintrag, und rufen Sie den Kontextmenübefehl Bearbeiten auf. Nun wird ein Dialogbereich mit den vorhandenen Daten angeboten, die Sie hier bearbeiten können.
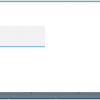
Netzgebiet bearbeiten
Ändern Sie die Angaben zu Postleitzahl und Netzbetreiber wunschgemäß.
Klicken Sie auf SPEICHERN.
Netzgebiet löschen
Markieren Sie den gewünschten Eintrag, und rufen Sie den Kontextmenübefehl Löschen auf.
Bestätigen Sie die dann erscheinende Sicherheitsabfrage mit Anklicken von Ja.
Preisgrundlage zuordnen
Einem Netzgebiet können beliebig viele Preisgrundlagen zugeordnet werden. Die Preisgrundlagen werden neben den importierten Preisgrundlagen für die Tarifvorschläge im Tarifrechner herangezogen. Bei der Zuordnung neuer Netzgebiete ist der Bereich zunächst leer. In diesem Fall müssen Sie alle gewünschten Preisgrundlagen hinzufügen.
Wählen Sie dazu den Kontextmenübefehl Neu.
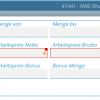
Preisgrundlage anlegen
Füllen Sie alle Felder zu Gültigkeitszeitraum, Mengenbereich, Mengenkennzeichen, Preisen und Bonus wunschgemäß aus. Kennzeichnen Sie die Preisgrundlage wunschgemäß als in SBS und/oder in CS.CRM gültig. Beachten Sie bitte, dass der Grundpreis stets in Euro angegeben wird, der Arbeitspreis dagegen in Cent.
Speichern Sie Ihre Einträge.
Preisgrundlage bearbeiten
Markieren Sie die gewünschte Preisgrundlagenzeile, und rufen Sie den Kontextmenübefehl Bearbeiten auf.
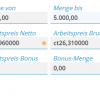
Preisgrundlage bearbeiten
Ändern Sie wunschgemäß die Felder zu Gültigkeitszeitraum, Mengenbereich, Mengenkennzeichen, Preisen und Bonus-Angaben. Kennzeichnen Sie die Preisgrundlage bei Bedarf als in SBS und/oder in CS.CRM gültig. Beachten Sie bitte, dass der Grundpreis stets in Euro angegeben wird, der Arbeitspreis dagegen in Cent.
Speichern Sie Ihre Einträge.
Preisgrundlage löschen
Markieren Sie den gewünschten Eintrag, und rufen Sie den Kontextmenübefehl Löschen auf.
Bestätigen Sie die dann erscheinende Sicherheitsabfrage mit Anklicken von Ja.
Vertriebsargumente zuordnen
Die Argumentationshilfen (beispielsweise zur Angabe des Verwendungszwecks) werden zum Tarif abgelegt.
Klappen Sie den Bereich gegebenenfalls auf.
Tragen Sie den gewünschten Text ein, oder ändern Sie die Vorgabe.
Abrechnungsfelder
Hier werden die bereits angegebenen CS.VA-Abrechnungsfelder angezeigt und können bei Bedarf bearbeitet bzw. entfernt werden. Außerdem können Sie neue Abrechnungsfelder ergänzen.
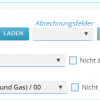
Abrechnungsfelder zum Tarifvorschlag
CS.VA-Abrechnungsfelder laden
Zunächst müssen Sie eine Auswahl der möglichen Abrechnungsfelder laden. Damit lesen Sie alle zum angegebenen Stichtag gültigen Abrechnungsfelder aus CS.VA ein. Beim Laden wird geprüft, ob Abrechnungsfelder zum CS.VA-Tarif zum ausgewählten Stichtag vorliegen, und alle gefundenen Einträge werden in der Liste zum Feld bereitgestellt..
Legen Sie den Stichtag fest.
Klicken Sie auf die Schaltfläche LADEN.
Die möglichen Felder können nun über die Liste zum Feld Abrechnungsfelder ausgewählt werden.
Durch erneutes Anklicken von LADEN wird das Einlesen der Abrechnungsfelder wiederholt. Alle zuvor getroffenen Zuordnungen werden dabei entfernt.
Abrechnungsfeld hinzufügen
Die Gültigkeit der Abrechnungsfelder ist von Zeitpunkt abhängig. Geben Sie deshalb den Stichtag an, zu dem die zu berücksichtigenden Abrechnungsfelder Gültigkeit haben sollen.
Klicken Sie – falls noch nicht geschehen – auf LADEN.
Sobald Sie die Abrechnungsfelder ein weiteres Mal laden, gehen die aktuell festgelegten Einstellungen zu Abrechnungsfeldern verloren.
Die zum Feld Abrechnungsfelder verfügbare Liste enthält die zum Stichtag eingelesenen Abrechnungsfelder. Wählen Sie den gewünschten Eintrag im Feld Abrechnungsfelder.
Klicken Sie auf die Schaltfläche HINZUFÜGEN.
Daraufhin wird das gewählte Feld im darunter befindlichen Bereich aufgeführt. Wählen Sie aus der zum gewählten Abrechnungsfeld verfügbaren Liste den gewünschten Eintrag aus.
Aktivieren Sie das Kontrollfeld Nicht änderbar, wenn der Eintrag im Tarifrechner nicht geändert werden darf.
Wiederholen Sie diese Schritte für alle hinzuzufügenden Abrechnungsfelder.
Abrechnungsfeld bearbeiten
Ändern Sie die Angaben in den Feldern zum Abrechnungsfeld wunschgemäß. Beachten Sie dazu gegebenenfalls die Hinweise zu den Feldern im Abschnitt Abrechnungsfeld hinzufügen (s.o.).
Speichern Sie die Einstellungen.
Abrechnungsfeld entfernen
Klicken Sie auf das Symbol  zum zu löschenden Abrechnungsfeld.
zum zu löschenden Abrechnungsfeld.
Um alle eingefügten Abrechnungsfelder wieder zurückzusetzen, können Sie auch einfach die Schaltfläche LADEN erneut anklicken. Damit werden die Abrechnungsfelder neu eingelesen und die getroffenen Zuordnungen entfernt.