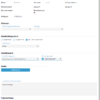Erfassen Sie hier die im Rahmen des Kundenkontakts ermittelten Informationen.
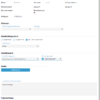
Kundenkontakt erfassen
Im Dialog werden die Informationen zur ausgewählten Person angezeigt. Änderungen an den Personalien sind hier nicht möglich.
Wählen Sie in den Feldern Rechnungseinheitskonto und/oder Vertrag bei Bedarf Referenzobjekte aus. Die Angaben werden bei einer notwendigen Folgebearbeitung im Aufgabentext vorgeschlagen.
Wählen Sie die gewünschte Option für die Kontaktrichtung, und tragen Sie die Kontaktart ein.
Übernehmen Sie dann die benötigte Kontaktkategorie aus der Liste zum gleichnamigen Feld. Hier werden alle Kategorien angeboten, die über den Dialogablauf Kontakt- und Beschwerdekategorien verwalten erfasst wurden.
Wählen Sie aus der Liste zum Feld Kontaktgründe den gewünschten Eintrag aus.
Laden Sie über die Schaltfläche UPLOAD bei Bedarf eine Datei zum Kontakt hoch (s.u.).
Tragen Sie im Textfenster Zusätzliche Informationen eine Erläuterung zur Beschwerde/zur Auskunft etc. ein. Je nach Konfiguration ist das Feld ein Pflichtfeld.
Sie haben Möglichkeit, das Feld Zusätzliche Informationen per PowerShell-Skript als Pflichtfeld zu konfigurieren:
- -Value $false => kein Pflichtfeld
- -Value $true => Pflichtfeld
$sessionToken = Request-SessionToken -ViewName "Standard" -ElementTypeName "ElementTypeName" -ElementName "Elementname" #ElementTypeName und ElementName dem System anpassen! Set-BooleanConfigurationValue -SessionToken $sessionToken -Namespace "Schleupen.CS.ksp.buk.ker" -Name "ZusatzinformationenSindPflicht" -ExternalVersion "1.0" -Scope Global -Value $false
Aktivieren Sie das Feld Aufgabe anlegen, wenn aus der Kontaktaufnahme eine Folgebearbeitung resultiert. In diesem Fall erscheint vor Abschluss des Vorgangs ein Dialogschritt für die Folgebearbeitung (s.u.).
Aktivieren Sie das Feld Dokument erstellen, um ein Dokument für die Angaben zum Kundenkontakt zu erzeugen. In diesem Fall erscheint vor Abschluss des Vorgangs ein Dialogschritt für Dokumentenerzeugung (s.u.).
Aktivieren Sie das Feld E-Mail erstellen, wenn Sie alternativ oder ergänzend eine E-Mail schreiben möchten. In diesem Fall erscheint vor Abschluss des Vorgangs ein Dialogschritt für E-Mail-Erstellung (s.u.).
Das Feld kann nur aktiviert werden, wenn der Mailserver konfiguriert ist.
Klicken Sie auf WEITER.
Wurde eine Folgebearbeitung ausgelöst, erscheint nun der Dialogschritt Folgebearbeitung erfassen. Andernfalls wird je nach getroffener Auswahl der Dialogschritt zur Dokumentenerzeugung, zum Erfassen einer E-Mail oder der Zusammenfassungsdialog angezeigt.
Datei hochladen
Bei Bedarf können Sie zum Kundenkontakt Dateien hochladen.
Klicken Sie dazu auf die Schaltfläche UPLOAD.
Suchen Sie im nun erscheinenden Microsoft Windows-Dialog das Verzeichnis mit dem hochzuladenden Dokument, markieren Sie das Dokument, und klicken Sie auf Öffnen.
Das hochgeladene Dokument wird nun oberhalb der Schaltfläche angezeigt. Der Haken zeigt an, dass die Erstellung erfolgreich war. Rechts daneben steht Ihnen das Menü  zur Verfügung, über das Sie das Dokument wieder (beispielsweise in ein anderes Verzeichnis) herunterladen, entfernen oder durch ein anderes Dokument ersetzen können (s.u.).
zur Verfügung, über das Sie das Dokument wieder (beispielsweise in ein anderes Verzeichnis) herunterladen, entfernen oder durch ein anderes Dokument ersetzen können (s.u.).
Sie können auf diese Weise beliebig viele Dokumente hochladen.