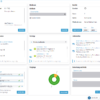Dieser Dialog enthält alle wichtigen Informationen zu einer Person.
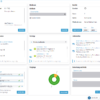
Person anzeigen
Die Anzeige ist in die neun nachstehend erläuterten Bereiche (Kacheln) aufgeteilt, die teilweise erweiterbar sind (s.u.). Über die Schaltflächen in den einzelnen Bereichen können Sie Daten gegebenenfalls ändern, in den Portalkontext stellen, anzeigen etc. Im oberen Bereich der Kacheln werden jeweils die aktuellen (aktiven) Geschäftsobjekte angezeigt.
Bereich vergrößern
Einige Bereiche können erweitert werden, um die Informationen übersichtlicher darzustellen. Sobald Sie den Mauszeiger in einen Bereich bewegen, in dem das möglich ist, erscheint in der oberen rechten Ecke das Symbol  .
.
Personenidentität
Die hier angezeigten und weitere Personalien können bearbeitet werden. Kicken Sie dazu auf die Schaltfläche ÄNDERN.
Wenn Sie nach unten blättern bzw. den Bereich vergrößern, werden die Kontaktwege inklusive eventueller Opt-In-Einstellung sichtbar.
Merkmale
In diesem Bereich finden Sie die der Person zugeordneten Merkmale. Die Merkmale sind gruppiert. Zum Zu-/Aufklappen der Merkmalsgruppen klicken Sie auf die Pfeilsymbole ( /
/ ).
).
Klicken Sie zur Bearbeitung der Merkmale auf die Schaltfläche ÄNDERN.
Bonität
Der Bereich enthält Angaben zur Bonität der Person. Bei Bedarf können Sie hier eine Bonitätsabfrage anstoßen. Klicken Sie dazu auf die Schaltfläche ANFRAGEN.
Außerdem können Sie einen Kontoinformationsbericht erstellen. Klicken Sie dazu auf die Schaltfläche KONTOINFO. Nach Anklicken wird der Bericht erzeugt, und im Widget Meldungen erscheint ein entsprechender Eintrag. Klicken Sie auf den Eintrag, um die Berichtsdatei anzuzeigen.
Die Schaltfläche KONTOINFO ist nur verfügbar, wenn im aktuellen Dialogablauf noch kein Bericht angefordert wurde.
Rechnungseinheitskonten
Hier finden Sie die Nummer der zugeordneten Rechnungseinheitskonten inklusive zugehöriger Anschrift. Die Rechnungseinheitskonten werden nach dem Status (aktiv/inaktiv) sortiert. Der gewünschte Eintrag kann in den Portalkontext gestellt werden. Klicken Sie dazu auf die Schaltfläche  zum gewünschten Rechnungseinheitskonto.
zum gewünschten Rechnungseinheitskonto.
Verträge
Dieser Bereich enthält Angaben zu den zur Person vorliegenden Verträgen (Geschäftsbereich, Vertragsnummer, Abschläge etc.). Die Verträge werden nach Status (aktiv/inaktiv) sortiert. Über das erste Feld können Sie die Anzeige der Verträge im Bereich auf die gewünschten Vertragsarten beschränken. Klappen Sie die Liste zum Feld auf, und aktivieren bzw. deaktivieren Sie alle gewünschten Vertragsarten durch einfaches Anklicken. Hier stehen werden auch die Einstellungen Alle auswählen bzw. Keine auswählen angeboten, über die Sie durch einmaliges Klicken alle enthaltenen Vertragsarten für die Anzeige aktivieren bzw. deaktivieren können.
Sie können den Vertrag mit Anklicken der Schaltfläche  zum gewünschten Vertrag in den Portalkontext stellen.
zum gewünschten Vertrag in den Portalkontext stellen.
Lieferstellen
Die Lieferstellenangaben in diesem Bereich geben Auskunft über die Anschriften der der Person zugeordneten Lieferstellen, die Marktlokation und die zugehörigen Zählernummern. Sie können die Lieferstelle mit Anklicken der Schaltfläche  zum gewünschten Eintrag in den Portalkontext stellen.
zum gewünschten Eintrag in den Portalkontext stellen.
Dokumente
Dieser Bereich enthält eine Liste der zur Person vorliegenden Dokumente in chronologischer Reihenfolge (das aktuelle Dokument steht zu Beginn der Liste). Die Dokumente können heruntergeladen und eingesehen werden.
Wählen Sie den Befehl Download im Menü  zum Dokumenteintrag, um das gewünschte Dokument herunterzuladen.
zum Dokumenteintrag, um das gewünschte Dokument herunterzuladen.
Klicken Sie auf die Schaltfläche ANZEIGEN, um weitere Dokumente anzuzeigen bzw. von dort aus abzurufen.
Vorgänge
In diesem Bereich werden die Vorgänge zur Person aufgelistet. Die Ringgrafik zeigt den Anteil der abgeschlossenen Vorgänge (grün) und der noch offenen Vorgänge (orange) an.
Klicken Sie auf die Schaltfläche ANZEIGEN, um die Vorgänge einzusehen bzw. gegebenenfalls zu bearbeiten.
Bemerkung und Notiz
An dieser Stelle finden Sie die zur Person erfassten Bemerkungen und Notizen. Die Notizen können bei Bedarf ergänzt bzw. bearbeitet werden.
Klicken Sie dazu auf die Schaltfläche NOTIZ BEARBEITEN. Nun wird das Textfeld für Notizen zur Bearbeitung bereitgestellt.
Tragen Sie den gewünschten Text ein, bzw. ändern Sie eine eventuelle Vorgabe, und klicken Sie auf die Schaltfläche NOTIZ SPEICHERN.