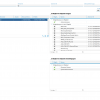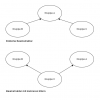In diesem Dialogschritt können Sie Benutzer erstellen, bearbeiten und löschen.
Beachten Sie auch die weiterführenden Informationen auf der Seite Benutzer- und Rechteverwaltung.
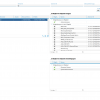
Benutzer verwalten
Die Suche kann auf Nachname, Vorname, Externe ID (SID) und Benutzerkennung eingeschränkt werden.
Tragen Sie die gewünschten Suchkriterien ein und führen Sie die Suche aus. Die ermittelten Treffer werden in der Tabelle Benutzer angezeigt.
Benutzer anlegen/bearbeiten
Klicken Sie im Kontextmenü der Tabelle Benutzer auf den Befehl Neu, um einen Benutzer anzulegen. Um einen bereits vorhandenen Benutzer zu bearbeiten, markieren Sie diesen und klicken Sie auf Bearbeiten.

Benutzer anlegen/bearbeiten
Erfassen bzw. ändern Sie die Daten Nachname, Vorname, Zusatz, E-Mail und Benutzerkennung. Die Benutzerkennung ist frei wählbar und muss eindeutig sein. Die Benutzerkennung wird bei der Validierung überprüft. Die E-Mail-Adresse muss dagegen nicht eindeutig sein.
Mit dem Eintrag im Feld Externe ID können Benutzer mit einem Fremdsystem verbunden werden. Hier können Sie über die Schaltfläche  den Dialogschritt Benutzer/Gruppen aus ActiveDirectory auswählen aufrufen, um nach Einträgen in der Microsoft Windows-Domäne zu suchen und diese zu übernehmen. Die SID muss angegeben werden, da die Authentifizierung über das Active Directory durchgeführt wird.
den Dialogschritt Benutzer/Gruppen aus ActiveDirectory auswählen aufrufen, um nach Einträgen in der Microsoft Windows-Domäne zu suchen und diese zu übernehmen. Die SID muss angegeben werden, da die Authentifizierung über das Active Directory durchgeführt wird.
Klicken Sie auf SPEICHERN.
Damit sich ein neu angelegter Benutzer auch an Systemstrukturelementen anmelden kann, muss dieser nach dem Speichern noch Anmeldebereichen zugeordnet werden.
Bei der Neuanlage eines Benutzers in CS 2.0 muss dieser auch im Portal (CS 3.0) angelegt/importiert werden. Es erfolgt keine automatische Übernahme (siehe Benutzer aus CS 2.0 und Benutzergruppen aus dem Active Directory importieren).
Benutzer einer Gruppe zuordnen
Benutzer können bestimmten Benutzergruppen zugeordnet werden.
Benutzergruppen können im Portal im Dialogablauf Benutzer verwalten verwaltet werden. Die Verwaltung der Benutzergruppen kann auch über das Active Directory erfolgen oder die Gruppen können von dort in das Portal importiert werden.
Aus CS 2.0 importierte Benutzer werden automatisch der Gruppe Importierte Benutzer zugeordnet. Die Gruppe wird per Konfigurationsskript ebenfalls automatisch jedem Systemstrukturelement außer System zugeordnet (siehe Benutzer aus CS 2.0 und Benutzergruppen aus dem Active Directory importieren).
Mehrere Gruppen können in einer Gruppe zusammengefasst werden. Bei der Zusammenfassung von Benutzergruppen dürfen keine Ringreferenzen entstehen.
Die Gruppen A, B und C wurden definiert. Sie können die Gruppe C der Gruppe B zuordnen und die Gruppe B die Gruppe A. Eine Ringreferenz entsteht, wenn anschließend die Gruppe A der Gruppe C zugeordnet wird. Das ist nicht zulässig!
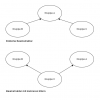
Gruppenstrukturen
Die tatsächliche Zuordnung kann entweder hier oder im Dialogschritt Gruppen verwalten erfolgen.
Zur Zuordnung in diesem Dialogschritt markieren Sie zunächst den Benutzer in der Tabelle Benutzer. In der Tabelle …ist Mitglied von folgenden Gruppen können Sie sehen, in welchen Gruppen der ausgewählte Benutzer Mitglied ist ( ) oder Nichtmitglied ist (
) oder Nichtmitglied ist ( ). Markieren Sie die Gruppe(n), zu denen der Benutzer gehören soll und klicken Sie im Kontextmenü auf den Befehl Zuweisen. Ordnen Sie beliebig viele Gruppen zu. Um eine Gruppenzuordnung zu entfernen, markieren Sie den Eintrag und klicken Sie auf den Kontextmenübefehl Entfernen.
). Markieren Sie die Gruppe(n), zu denen der Benutzer gehören soll und klicken Sie im Kontextmenü auf den Befehl Zuweisen. Ordnen Sie beliebig viele Gruppen zu. Um eine Gruppenzuordnung zu entfernen, markieren Sie den Eintrag und klicken Sie auf den Kontextmenübefehl Entfernen.
Benutzer einem Anmeldebereich zuordnen
Damit sich ein Benutzer an Systemstrukturelementen im Portal anmelden kann, muss dieser einer oder mehreren Anmeldebereichen zugeordnet werden.
Markieren Sie zunächst den Benutzer in der Tabelle Benutzer. In der Tabelle …ist Mitglied von folgenden Anmeldebereichen können Sie sehen, in welchen Anmeldebereichen der ausgewählte Benutzer Mitglied ist ( ) oder Nichtmitglied ist (
) oder Nichtmitglied ist ( ). Markieren Sie den/die Anmeldebereich(e), zu denen der Benutzer gehören soll und klicken Sie im Kontextmenü auf den Befehl Zuweisen. Ordnen Sie beliebig viele Anmeldebereiche zu. Um eine Gruppenzuordnung zu entfernen, markieren Sie den Eintrag und klicken Sie auf den Kontextmenübefehl Entfernen.
). Markieren Sie den/die Anmeldebereich(e), zu denen der Benutzer gehören soll und klicken Sie im Kontextmenü auf den Befehl Zuweisen. Ordnen Sie beliebig viele Anmeldebereiche zu. Um eine Gruppenzuordnung zu entfernen, markieren Sie den Eintrag und klicken Sie auf den Kontextmenübefehl Entfernen.
Wenn ein Benutzer deaktiviert werden soll, d.h. die Benutzerdaten sollen im System bleiben, der Benutzer darf sich aber nicht mehr im Portal anmelden, entfernen Sie alle zugeordneten Anmeldebereiche.
Benutzer importieren
Sie haben die Möglichkeit, Benutzer aus CS 2.0 und Benutzergruppen aus dem Active Directory in das Portal (CS 3.0) zu importieren. Mehr Informationen erhalten Sie im Beitrag Benutzer aus CS 2.0 und Benutzergruppen aus dem Active Directory importieren.
Benutzer löschen
Markieren Sie den zu löschenden Benutzer und klicken Sie im Kontextmenü auf den Befehl Löschen.
Beim Löschen werden die Datensätze nicht endgültig entfernt, sondern in der Datenbank als gelöscht markiert. In den Suchdialogschritten werden sie jedoch nicht mehr angezeigt.
Effektive Nutzerberechtigungen anzeigen
Als Administrator können Sie Reports erstellen, aus denen die effektiven Berechtigungen aller Nutzer des Systems hervorgehen. Markieren Sie dazu einen Benutzer in der Tabelle Benutzer und klicken Sie im Kontextmenü auf den Eintrag Effektive Berechtigungen des ausgewählten Benutzers anzeigen. Mit dem Kontextmenübefehl Effektive Berechtigungen von allen Benutzer anzeigen können Sie alternativ alle Benutzer im Report berücksichtigen.
Sobald die Erstellung eines Reports gestartet wurde, wird eine Meldung erzeugt. Bei Fertigstellung wird ebenfalls eine Meldung generiert. Bei erfolgreicher Erstellung des Reports können Sie auf die Meldung klicken, um die Datei anzusehen. Es öffnet sich der Dialogschritt Datei anzeigen, in dem der Report als PDF-Datei heruntergeladen wird.
Datenänderungsprotokoll anzeigen
Datenänderungen an Benutzern und Benutzergruppen werden in das Datenänderungsprotokoll geschrieben.
Markieren Sie einen Benutzer in der Tabelle Benutzer und rufen Sie den Befehl Datenänderungsprotokoll im Kontextmenü auf, um dessen Änderungen im Datenänderungsprotokoll einzusehen.
Klicken Sie auf SCHLIESSEN.