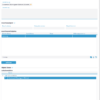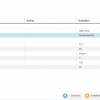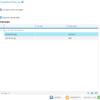- Prozessbeschreibungen
- Abrechnung von EEG-Anlagen mit Standardvertrag in der CS Plattform (Billing 3.0)
- Abstimmung von Haupt-/ und Nebenbuch für den Jahresabschluss
- Ansprechpartner für COMDIS hinterlegen
- Einbau retour
- Gerätewechsel
- Gerätezuordnung an der Messlokation
- Intelligenter Messstellenbetrieb (iMS)
- Lieferschein zur Netznutzungsabrechnung
- Netzentgelt reduzieren
- Netznutzungsabrechnung
- Rechnungsabwicklung MSB
- 24h Lieferantenwechsel
- Ermittlung der Malo-ID
- Kündigung
- Lieferbeginn
- Lieferende von LF an NB
- Lieferende von NB an LF
- Übermittlung Preisblatt NB an LF
- Von der INVOIC zum Lieferschein
- Bedienung Hilfe-Portal
- Ablesemanagement
- Abrechnung
- Abrechnung Tests
- Aufgaben
- Bedienung Portal
- Anmeldung & Abmeldung
- Aufbau & Anpassung des Portals
- Dialogstartmenü
- Favoriten
- Formulare & Felder
- Fortschrittsanzeige
- Kontextinformationen
- Portalkontext
- Prozesswörter
- Sicherheitsabfragen
- Startkürzel
- Suche
- Symbole
- Tabellen
- Tastenkürzel
- Validierungsmeldungen
- Widget „Meine Aufgaben“
- Widget „Meldungen“
- Widget „CTI“
- Beschaffung
- Bilanzkreismanagement
- Buchungssteuerung
- Dashboard Lieferant
- Document Lifecycle Management
- Document Lifecycle Management Tests
- Dokumentationen der PowerShell-Befehle
- EEG
- Anlagen
- Anlage erfassen
- Anlagenübersicht anzeigen
- Anlage anzeigen (MaLo)
- Aufträge verwalten
- Marktlokation zuordnen
- Anlagenbetreiber wechseln
- Abrechnungsdaten ändern
- Biomasse-Abrechnung vorbereiten
- Technische Daten ändern
- Vermarktungsform ändern
- Personen und EEG-Umlage ändern
- Erwarteter Eigenverbrauch ändern
- Anlagenort bearbeiten
- Stilllegung und Netzabgang
- Anlagenstammdaten ausgeben
- Anlagen löschen
- Inbetriebnahme/Netzzugang korrigieren
- Verträge manuell zuordnen
- Anzulegenden Wert ändern
- Vergütungseigenschaften ändern
- Marktlokation wechseln
- Messaufbauten
- Meldungen an ÜNB/BNetzA
- Abrechnung
- Abrechnung anzeigen
- Anlagenabrechnung anzeigen
- Abrechnungsvorschau anzeigen
- Abrechnung erstellen
- Abrechnungsvorschau erstellen
- Zwischenabrechnung erstellen
- Zwischenabrechnungsvorschau erstellen
- Abrechnungen stornieren
- Plausibilisierungsregeln verwalten
- Erwartete Vollbenutzungsstunden verwalten
- Validierungsergebnisse anzeigen
- Weiterführende Informationen zur Abrechnung von EEG-Anlagen
- Statusmeldungen in Abrechnungen
- Stammdaten
- Anlagen
- EU-DSGVO
- Finanzwesen
- Forderungsmanagement
- Gerätemanagement
- Historisierung und Journalisierung
- Installation und Aktualisierung
- Kundenserviceprozesse
- Auskunft
- Vertragsabschluss
- Umzug
- Vertragsmanagement
- Abschlag ändern
- Abschlagsplan bearbeiten
- Mengenobjekt verwalten
- Vertrag ändern
- Ratenvertrag erstellen
- Zählerstand erfassen
- Konzessionsabgabe ändern
- Vertrag beenden
- Vertrag rückabwickeln
- Vertrag deaktivieren
- Bilanzierungsverfahren ändern
- Netzentgelt reduzieren
- Kundendokumente erstellen
- MSB-Vertrag verwalten
- Monitor Rechnungsabwicklung MSB gegenüber LF
- Monitor Rechnungsabwicklung MSB gegenüber NB
- Vertragsprozesse
- Beschwerde- und Kontaktmanagement
- Internetportal
- Stammdaten
- FrontOffice
- CRM
- Marktkommunikation AS4
- Marktkommunikation EDI
- Manueller Versand
- Datenaustausch
- Übertragungen verwalten
- Marktmeldungen verwalten
- Prozessmeldungen verwalten
- Ausschlussliste Meldepunkte verwalten
- Obiszuordnungsprüfung Whitelist
- Berechtigtenermittlung neu starten
- Komplexe Marktlokationen verwalten (Berechtigtenermittlung)
- Berechnungsformel versenden
- Marktobjekte anzeigen
- Weiterleitungsregeln
- Marktpartnermanagement
- Anwendungsfehlerprüfung
- Monitoring
- Konfiguration
- Datenformatversion verwalten
- EDIFACT Zählertypen
- Zuordnung von Zählertypen
- EDIFACT Artikel-IDs
- Artikel-Id Black- und Whitelist für E_0205 und E_0208 verwalten
- EDIFACT-Artikelnummern zu OBIS-Kennzahlen
- Marktpartner Import Konfiguration verwalten
- Marktpartner Import Konfiguration verwalten
- Ausschlussliste für Sperrvorgänge verwalten
- Messprodukte
- Konfigurationsprodukte
- Sonstiges
- MP Stammdaten
- Marktkommunikation GPKE /GeLi
- Materialwirtschaft
- Messwertmanagement
- Anforderungen
- Clearing
- Definitionen
- Reklamationen
- Marktlokationen
- Marktlokationen verwalten
- Messwerte anzeigen
- Messwerte stornieren/löschen
- Messwerte überwachen
- Messwerte versenden
- Lastgänge versenden
- Messkonzepte anzeigen
- Messaufbau anlegen
- Messaufbau ersetzen
- Technische Ressource verwalten
- Steuerbare Ressource verwalten
- Messwerte erfassen
- Wichtungswerte verwalten
- Messlokationen
- Lokationsbündel
- Messkonzept einrichten
- Messwertmanagement konfigurieren
- Voraussetzungen für die Synchronisation von Markt- und Messlokationen
- Mobile Workforce
- Netznutzung
- Redispatch-Monitor 2.0
- Stammdaten allgemein
- System
- Aufgaben
- Jobs
- Dateiablagen
- Reporting
- Postfächer
- Benutzer- & Rechteverwaltung
- Konfigurationsverwaltung
- Diagnose & Benchmarking
- Diagnoseprotokoll anzeigen
- Benchmark ausführen
- Systemzustand anzeigen
- Laufende Prozesskommunikation anzeigen
- Nicht zustellbare Nachrichten verwalten
- Workflow-Monitor
- Workflow-Instanzen verwalten (Workflow Foundation/AppFabric)
- Workflow-Instanzen verwalten (MassTransit)
- Übertragung konfigurieren
- Technisches Monitoring
- Messaging Administration
- Systemintegration
- Basissystem
- Systemübergreifende Einstellungen
- Verlegen von CS 3.0-Datenbanken in eine andere SQL-Server-Instanz
- Systemstruktur
- Systemstruktur/-elementtypen anzeigen
- Systemstruktur anlegen
- Systemstruktur erweitern
- Systemstruktur-Validierung
- Systemstruktur importieren/exportieren
- Serviceimplementierungsgruppen zuordnen
- Mandantenknoten in die Systemstruktur einfügen
- Datenbank für weitere Verwendung bekanntgeben
- Datenbank zu einem Systemstrukturelement zuordnen
- Farbe des Portalrahmens anpassen
- Ändern des Anzeigenamens
- Tarifmanagement
- Technische Anwendungen
- Verbindlichkeitsmanagement
- Vertragsmodelle und Preise
- Verwendungszwecke
- Zahlungsmanagement