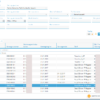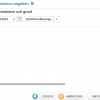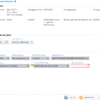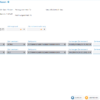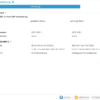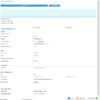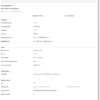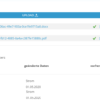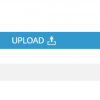Der Dialogschritt dient zur Suche nach Verträgen.
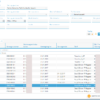
Vertrag suchen
Die Trefferliste beinhaltet auch MSB-Verträge. Sie kann u.a. auf Verträge für bestimmte Vertragspartner, Rechnungseinheitskontonummern, Vertragsnummern, Vertragsstatus, Marktlokationen und/oder Zählernummern bzw. Mengenobjekte eingeschränkt werden.
Wird der Dialogschritt zur Vertragssuche aus dem Dialogablauf zur Verwaltung von Mengenobjekten heraus aufgerufen, werden hier alle Verträge mit der Geschäftsbereichsart Sonstiges angezeigt.
Im Rahmen der Deaktivierung von Verträgen enthält die Liste nur Verträge mit dem Status Aufgelöster Vertrag wartet auf Bestätigung ( ).
).
Mit der Schaltfläche  im Feld Vertragspartner verzweigen Sie zum Suchdialog für Personen, von wo Sie den gewünschten Eintrag übernehmen können. Mit Anklicken von
im Feld Vertragspartner verzweigen Sie zum Suchdialog für Personen, von wo Sie den gewünschten Eintrag übernehmen können. Mit Anklicken von  werden alle erfassten Suchkriterium wieder entfernt.
werden alle erfassten Suchkriterium wieder entfernt.
Klicken Sie auf WEITER, um den Dialogablauf fortzusetzen.
Vertragsänderungen, Zählerstandserfassungen etc. sind für Stromverträge, Standardverträge und für VA-Verträge möglich. Welcher Dialogschritt nach Anklicken von WEITER erscheint, hängt davon ab, ob Sie die Informationen zu einem Strom-, Standard- oder VA-Vertrag bearbeiten möchten (s.u.).
Vertragsinformationen anzeigen
Markieren Sie den gewünschten Vertrag in der Liste, und wählen Sie im Kontextmenü den Befehl Anzeigen.
Vertrag deaktivieren
Markieren Sie den gewünschten Vertrag in der Liste, und wählen Sie im Kontextmenü den Befehl Deaktivieren.
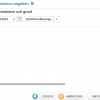
Ablesedatum angeben
Erfassen Sie in diesem Dialogschritt im Kalenderfeld das Ablesedatum, und wählen Sie den Ablesegrund im Listenfeld aus:
- Turnusablesung
- Zwischenablesung
- Vertragsbeginn
- Vertragsende
Klicken Sie dann auf WEITER.
Der folgende Dialogschritt wird nur aufgerufen, wenn Sie einen Vertrag mit mindestens einem erfassbaren Zähler ausgewählt haben. Andernfalls erscheint eine entsprechende Fehlermeldung.
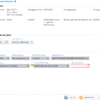
Zählerstand erfassen
Im oberen Dialogbereich finden Sie die Vertragsdaten (Name, Nummer, Status, Geschäftsbereich, Lokation etc.).
Erfassen Sie das Ablesedatum, und wählen Sie einen Ablesegrund aus der Liste aus. Nach der Angabe des Ablesetermins wird unter Zähler pro Zähler, zu dem eine Ablesung erfasst werden kann, eine Zeile mit Zählerdaten für die Ablesung eingefügt. Hier finden Sie auch Ablesungen aus anderen Verträgen.
 (grünes Symbol) = Ablesung aus aktuellem Vertrag
(grünes Symbol) = Ablesung aus aktuellem Vertrag (graues Symbol) = Ablesung aus anderem Vertrag
(graues Symbol) = Ablesung aus anderem Vertrag
Wenn Sie den Mauszeiger über das Symbol bewegen, wird der jeweilige Ablesegrund als Kurzinfo eingeblendet. Zu anderen Verträgen kann hier keine Ablesung erfasst werden. Die Daten dienen nur zur Information. Tragen Sie den Zählerstand zu jedem Zähler in das Feld Zählerstand ein.
Ohne explizite Angabe von Nachkommastellen werden automatisch zwei Nachkommanullen angehängt, sobald Sie den erfassten Wert bestätigen.
Klicken Sie auf WEITER.
Nun erscheint der Abschlussdialog.
Im Fehlerfall erscheint ein entsprechender Hinweis (Beispiel).
In diesem Dialogschritt erfassen Sie die Ablesungen zu Zählern aus VA-Verträgen.
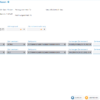
Zählerstand erfassen (VA-Vertrag)
Im oberen Dialogbereich stehen die Detailangaben zum Vertrag (Name, Nummer, Geschäftsbereich, Lieferstelle, Rechnungseinheit). Unterhalb der Felder für die Zählerstandserfassung werden alle Zähler zum gewählten Vertrag aufgelistet. Die Zählerdaten selbst sind nicht änderbar. Hier müssen Sie pro Zähler den Stand eintragen (s.u.).
Tragen Sie das Ablesedatum im Datumsfeld ein.
Wählen Sie einen Ablesegrund und ein Ablesekennzeichen in den Listen zum jeweiligen Feld aus.
Erfassen Sie den Ablesewert zu jedem aufgeführten Zähler im Feld Zählerstand. Der Wert darf nicht unter dem zuletzt erfassten liegen.
Klicken Sie auf WEITER.
Im Dialogschritt Zusammenfassung werden die anzuzeigenden oder geänderten Daten im Überblick dargestellt.
Abhängig vom Geschäftsprozess ist es möglich, systemintern festzulegen, ob der Dialogschritt mit der Zusammenfassung angeboten wird. Dieser Dialog erscheint somit nur, wenn definiert wurde, dass der Zusammenfassungsschritt den Abschluss bildet.
Prüfen Sie alle Informationen auf ihre Richtigkeit. Wenn Sie einzelne Daten überarbeiten möchten, gehen Sie über ZURÜCK schrittweise zurück. Sind alle Daten korrekt, klicken Sie auf FERTIGSTELLEN bzw. auf ÜBERNEHMEN.
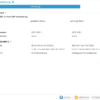
Der Inhalt des Dialogs richtet sich nach dem Ablauf, aus dem heraus die Zusammenfassung erzeugt wurde (siehe folgende Beispiele).
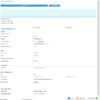
VA-Vertrag erfassen
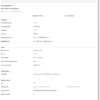
VA-Vertrag, Einzug – Zusammenfassung
Im Feld VA-Einzug erfassen mit können Sie wählen, ob Sie die Daten der Person oder der Lieferstelle in den Portalkontext stellen möchten. Von dort aus können die Daten bei der Erfassung eines Einzugs weiterverwendet werden. Sind bei der Erfassung eines Auszugs im Rahmen eines Umzugs mehrere Verträge betroffen, können Sie außerdem den gewünschten Vertrag aus der Liste zum entsprechenden Feld unter Vertragspartner auswählen.

Rechnungseinheit bearbeiten
Bei Bedarf können Sie – je nach Vorgang (Vertragserfassung, Umzug, Auszug, Einzug, Abschlagsänderung, Mengenobjektverwaltung, Vertragsänderung, Zählerstanderfassung, Vertragsende) – einen Kommentar eintragen, um zusätzliche Informationen für den Kundenserviceprozess im Vorgangmanagement zu speichern. Die Kommentare werden im Vorgangsdokument angezeigt.
Je nach Dialogablauf, für den Sie die Zusammenfassung sehen, wird auch ein Kontrollfeld Brief zur xxxxxx erzeugen (statt xxxxxx steht hier der jeweilige Dialogablaufname) angeboten. Wenn Sie das Feld aktivieren, wird beim Fertigstellen automatisch ein Brief an den Kunden erzeugt. Dieser Kundenbrief wird über den Vertragsdatenimport auch in CS.VA abgestellt.
In der Zusammenfassung für die Bearbeitung der Rechnungseinheit wird im Feld Brief zur Bankdatenänderung erzeugen die Einstellung aus der Konfiguration Gruppenattribute vorgegeben, kann aber bei Bedarf geändert werden. Bei aktivem Feld wird dem VA-Vertragsdatenmanager ein Kennzeichen übergeben, damit ein entsprechender Brief aus CS.VA heraus erzeugt wird.
Die Bereiche für die Vertragspartnerdaten, den Vertrag, die Lieferstelle, die Zähler bzw. den Rechnungsempfänger können – sofern vorhanden – auf- und zugeklappt werden ( /
/ ).
).
Wurden innerhalb des Ablaufs mehrere VA-Verträge angelegt bzw. bearbeitet, können Sie im Feld oberhalb des Bereichs Vertrag den gewünschten Vertrag für die Anzeige der Zusammenfassungsdaten einstellen.
Bei Fertigstellen des Dialogablaufs werden die erfassten Daten im Rahmen der Synchronisierung an CS.VA übermittelt.
Ein gegebenenfalls erstelltes Dokument zum Dialogablauf wird im Dialog unterhalb der Schaltfläche UPLOAD aufgelistet.
Je nachdem, ob es sich um eine PDF- oder eine .docx-Datei handelt, können Sie es über das Menü zur Schaltfläche  bearbeiten (siehe folgendes Beispiel).
bearbeiten (siehe folgendes Beispiel).
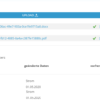
Dokumenteinträge auf der Zusammenfassungsseite
Verwenden Sie zur Bearbeitung, zum Drucken oder zur Anzeige des Dokuments die Befehle im Menü der Schaltfläche  .
.
Dokument hochladen
Klicken Sie auf die Schaltfläche  , um ein Dokument hochzuladen, das zum Vorgang gespeichert werden soll.
, um ein Dokument hochzuladen, das zum Vorgang gespeichert werden soll.
Stellen Sie im nun erscheinenden Dialog den Pfad ein, markieren Sie das gewünschte Dokument, und klicken Sie auf Öffnen. Daraufhin wird das Dokument unterhalb der Schaltfläche aufgeführt.
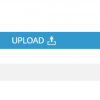
Hochgeladenes Dokument
Wiederholen Sie die Schritte für alle hochzuladenden Dokumente.
Über die Schaltfläche  können Sie ein hochgeladenes Dokument entfernen bzw. im Rahmen der späteren Bearbeitung erneut herunterladen (s.u.) und/oder gegebenenfalls ersetzen.
können Sie ein hochgeladenes Dokument entfernen bzw. im Rahmen der späteren Bearbeitung erneut herunterladen (s.u.) und/oder gegebenenfalls ersetzen.
Zum Zweck der Archivierung werden die Dokumente beim Speichern des Vorgangs mit Archivindexdaten versehen.
Hochgeladene Dokumente löschen/herunterladen
Klicken Sie auf die Schaltfläche  , und wählen Sie den Befehl Download, um das Dokument erneut herunterzuladen.
, und wählen Sie den Befehl Download, um das Dokument erneut herunterzuladen.
Sie auf die Schaltfläche  , und wählen Sie den Befehl Entfernen, um das Dokument zu löschen.
, und wählen Sie den Befehl Entfernen, um das Dokument zu löschen.
Hochgeladene Dokumente ersetzen
Klicken Sie auf die Schaltfläche  , und wählen Sie den Befehl Ersetzen, um das Dokument durch eine andere Datei zu ersetzen.
, und wählen Sie den Befehl Ersetzen, um das Dokument durch eine andere Datei zu ersetzen.
Stellen Sie im nun erscheinenden Dialog den Pfad ein, markieren Sie das gewünschte Dokument, und klicken Sie auf Öffnen.