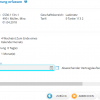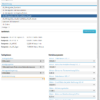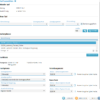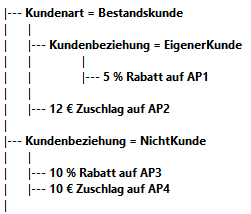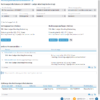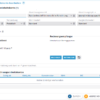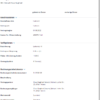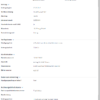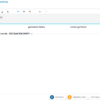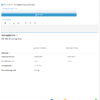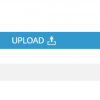Dieser Dialogschritt enthält im oberen Bereich die Rahmendaten des Vertrags (Nummer, Geschäftsbereich, Vertragspartner etc.) sowie die Informationen zu den Tarifoptionen.
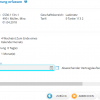
Vertragsänderung erfassen
Sie können hier das Vertragsdatum im Kalenderfeld ändern.
Außerdem können Sie einen abweichenden Vertragslaufzeitbeginn festlegen. Aktivieren Sie dazu das gleichnamige Kontrollfeld.
Daraufhin wird das Feld Bezugsdatum bereitgestellt. Tragen Sie hier den Beginn für die Vertragslaufzeit ein.
Klicken Sie auf WEITER.
Dieser Dialogschritt dient zur Erfassung/Anzeige bzw. Bearbeitung von Rechnungseinheitskonten.
Sie haben die Möglichkeit, mehrere Verträge zu verschiedenen Rechnungseinheitskonten anzulegen. Wenn bei der Vertragsanlage mehrere Rechnungseinheitskonten angelegt wurden oder ein neues Rechnungseinheitskonto erfasst werden soll, bzw. wenn der gewählte Tarif nicht zum gegebenenfalls eingestellten Rechnungseinheitskonto passt, können Sie an dieser Stelle Konten bearbeiten bzw. neue Konten erfassen. Der Dialogschritt wird auch beim Beenden von Verträgen angeboten, wenn Sie das entsprechende Feld im vorausgehenden Schritt aktiviert haben.
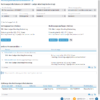
Rechnungseinheitskonto anlegen (Abb. 1)
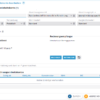
Rechnungseinheitskonto anlegen (Abb. 2)
Die Einträge in den Feldern werden anhand der Tarifauswahl voreingestellt. Die Listenfelder enthalten jeweils nur die Einträge gemäß des gewählten Tarifs bzw. Abrechnungsmodells. Tragen Sie eine Beschreibung für den Vertrag ein. Wählen Sie gegebenenfalls ein anderes Abrechnungsmodell, Mahnmodell bzw. Ausgleichsmodell.
Wählen Sie die Kontoart aus. Der Eintrag wird der Rechnungseinheitskontonummer in den relevanten Anzeigedialogen jeweils vorangestellt.
Wählen Sie den gewünschten Versandweg. Wenn Sie Onlineportal einstellen, muss zum Vertragspartner eine E-Mail-Adresse eingetragen sein. Andernfalls erscheint eine entsprechende Fehlermeldung. In diesem Fall können Sie die E-Mail-Adresse ergänzen (s.u.). Sind mehrere Kontaktwege hinterlegt, wird der primäre Weg durch einen Stern (*) gekennzeichnet. Die Änderung des Versandwegs ist nur möglich, wenn der gewählte Tarif die Möglichkeit des Online-Versandwegs vorsieht. Existiert schon ein Vertrag zu einer Rechnungseinheit, können Sie dieser Rechnungseinheit nur noch Verträge mit demselben Versandweg zuordnen, und das Feld ist ebenfalls für die Bearbeitung gesperrt.
Bei der Einstellung des Versandwegs im Rahmen einer Vertragsanlage mit einem Online-Tarif, bei dem auch eine neue Person angelegt wird, wird zum SEPA-Mandat eine Personenrolle mit der Rollendefinition Sepa-Mandat Online erzeugt. Wird der Versandweg bei Personen geändert, zu denen bereits Verträge vorliegen (beispielsweise von postalisch auf Onlineportal), startet automatisch ein Service zur Anpassung des SEPA-Mandats. Ist ein SEPA-Mandat nur einem Personenkonto zugeordnet, wird der Versandweg an der Personenrollendefinition des Mandats geändert. Wenn das SEPA-Mandat mehreren Konten mit unterschiedlichem Versandweg zugeordnet ist, werden das SEPA-Mandat dupliziert und eine entsprechende Rolle und eine Rollendefinition angelegt. Anschließend liegen zwei SEPA-Mandate zum Vertragspartner vor. Die Anpassungen beziehen sich ausschließlich auf Verträge im Portal.
Aktivieren Sie das Feld Bankeinzugspflicht, wenn die fälligen Beträge per Bankeinzug eingezogen werden sollen.
Über den Befehl Neu im Kontextmenü in der Liste Zahlwege des Rechnungseinheitskontos können Sie einen Zahlweg für das Rechnungseinheitskonto erfassen. Bei der Bearbeitung eines bestehenden Rechnungseinheitskontos (Abb. 1) werden eventuell dazu hinterlegte Zahlwege in der gleichnamigen Liste im unteren Dialogbereich aufgeführt.
Ändern Sie bei Bedarf die Angaben zum Vertragspartner bzw. Rechnungsempfänger (s.u.).
Vertragspartner
Der eingangs gewählte Vertragspartner wird mit PIN und primärem Kontaktweg angezeigt.
Über die Schaltfläche BEARBEITEN gelangen Sie zum Dialogschritt Personenrolle bearbeiten, wo Sie u.a. die Kontaktwege ändern bzw. ergänzen können.
Hinterlegen Sie hier gegebenenfalls eine fehlende E-Mail-Adresse.
Vom Dialogschritt Personenrolle bearbeiten aus können Sie über BEARBEITEN auch die Personendaten ändern.
Rechnungsempfänger
Der links angezeigte Vertragspartner wird standardmäßig als Rechnungsempfänger verwendet (Identisch mit Vertragspartner).
Mit der Schaltfläche WECHSELN rufen Sie den Dialogschritt Personen suchen auf, in dem Sie eine andere Person als Rechnungsempfänger ermitteln können.
Verwenden Sie die Schaltfläche BEARBEITEN, um zum Dialogschritt Personenrolle bearbeiten auf. Hier können Sie u.a. Kontaktwege ändern bzw. ergänzen.
Vom Dialogschritt Personenrolle bearbeiten aus können Sie über BEARBEITEN auch die Personendaten ändern.
Die Schaltfläche  gibt Ihnen die Möglichkeit, die Änderung des Rechnungsempfängers zurückzunehmen und den Vertragspartner wieder einzustellen.
gibt Ihnen die Möglichkeit, die Änderung des Rechnungsempfängers zurückzunehmen und den Vertragspartner wieder einzustellen.
Klicken Sie auf WEITER.
Die Zusammenfassungsseite wird dem jeweiligen Kundenserviceprozess angepasst. Die Funktionen für die Erstellung von Anschreiben und zum Upload werden deshalb nur in Prozessen angeboten, in denen sie benötigt werden.
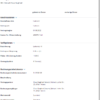
Standardvertrag – Zusammenfassung
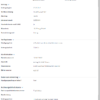
Stromvertrag erfassen – Zusammenfassung
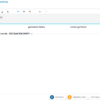
Mengenobjekt ändern – Zusammenfassung
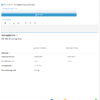
Stromvertrag: Auszug/Vertrag beenden – Zusammenfassung
Standardmäßig ist im Rahmen der Vertragserfassung das Kontrollfeld Vertragsbestätigung erzeugen bzw. Auftragsbestätigung erzeugen o.ä. aktiviert. Damit wird bei der Fertigstellung des Vertrags ein Dokument zum Vertrag angelegt (s.u.). Beim Beenden von Verträgen wird kein Dokument erzeugt. In jedem Fall können Sie weitere Dokumente zum Vertrag hochladen (s.u.).
Bei Bedarf können Sie – je nach Vorgang (Vertragserfassung, Umzug, Auszug, Einzug, Abschlagsänderung, Mengenobjektverwaltung, Vertragsänderung, Zählerstanderfassung, Vertragsende) – einen Kommentar eintragen, um zusätzliche Informationen für den Kundenserviceprozess im Vorgangmanagement zu speichern. Die Kommentare werden im Vorgangsdokument angezeigt.
Wird der Dialogschritt im Rahmens des Umzugs (nach Auszug) angezeigt, wird ein Feld Einzug erfassen mit angeboten. Hier legen Sie fest, ob Sie die Daten der Person oder der Lieferstelle in den Portalkontext stellen möchten. Von dort aus können die Daten bei der Erfassung eines Einzugs weiterverwendet werden bzw. werden dabei direkt vorgegeben, und die Dialogschritte Person suchen oder Lokation suchen sind dabei je nach übernommener Einstellung nicht notwendig und werden auch nicht angeboten.
Haben Sie beim Beenden von Verträgen zu mehreren Verträgen ein Endedatum erfasst, steht unterhalb des Eintrags Vertragspartner ein Listenfeld zur Verfügung, über das Sie den gewünschten Vertrag für die nachfolgende Anzeige in der Zusammenfassungsseite auswählen können.
Mit Klicken auf FERTIGSTELLEN werden die zum Vertrag erfassten Daten gespeichert. Das erfolgreiche Speichern wird rechts im Widget Meldungen angezeigt. Der Vertrag kann bei Bedarf eingesehen werden.
Sofern aktiviert (s.o.), wird bei der Anlage von Standardverträgen das Vertragsbestätigungsdokument erzeugt. Es kann über die Vorgangsverwaltung aufgerufen und ausgedruckt werden, sobald die erfolgreiche Vertragserstellung im Meldungs-Widget angezeigt wird.
Dokument hochladen
Klicken Sie auf die Schaltfläche  , um ein Dokument hochzuladen, das zum Vorgang gespeichert werden soll.
, um ein Dokument hochzuladen, das zum Vorgang gespeichert werden soll.
Stellen Sie im nun erscheinenden Dialog den Pfad ein, markieren Sie das gewünschte Dokument, und klicken Sie auf Öffnen. Daraufhin wird das Dokument unterhalb der Schaltfläche aufgeführt.
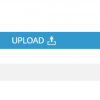
Hochgeladenes Dokument
Wiederholen Sie die Schritte für alle hochzuladenden Dokumente.
Über die Schaltfläche  können Sie ein hochgeladenes Dokument entfernen bzw. im Rahmen der späteren Bearbeitung erneut herunterladen (s.u.) und/oder gegebenenfalls ersetzen.
können Sie ein hochgeladenes Dokument entfernen bzw. im Rahmen der späteren Bearbeitung erneut herunterladen (s.u.) und/oder gegebenenfalls ersetzen.
Zum Zweck der Archivierung werden die Dokumente beim Speichern des Vorgangs mit Archivindexdaten versehen.
Hochgeladene Dokumente löschen/herunterladen
Klicken Sie auf die Schaltfläche  , und wählen Sie den Befehl Download, um das Dokument erneut herunterzuladen.
, und wählen Sie den Befehl Download, um das Dokument erneut herunterzuladen.
Sie auf die Schaltfläche  , und wählen Sie den Befehl Entfernen, um das Dokument zu löschen.
, und wählen Sie den Befehl Entfernen, um das Dokument zu löschen.
Hochgeladene Dokumente ersetzen
Klicken Sie auf die Schaltfläche  , und wählen Sie den Befehl Ersetzen, um das Dokument durch eine andere Datei zu ersetzen.
, und wählen Sie den Befehl Ersetzen, um das Dokument durch eine andere Datei zu ersetzen.
Stellen Sie im nun erscheinenden Dialog den Pfad ein, markieren Sie das gewünschte Dokument, und klicken Sie auf Öffnen.