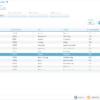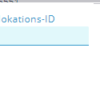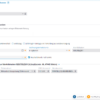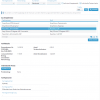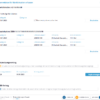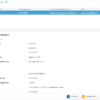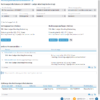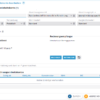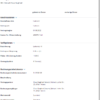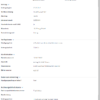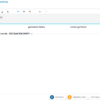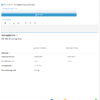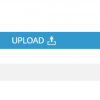Im Dialogablauf Vertrag erfassen (Strom) können Sie für Ihre Vertragspartner zu den einzelnen Lieferstellen Verträge anlegen sowie die jeweiligen Tarife und Rechnungseinheitskonten zuordnen.
Marktlokation suchen
Hier können Sie nach Marktlokationen suchen und den gewünschten Eintrag aus der Trefferliste übernehmen. Außerdem können Sie eine neue Marktlokation für eine vorhandene Lokation eintragen.
Die Suche nach Marktlokationen kann wie folgt eingegrenzt werden:
- Anschrift der Person (Liste enthält alle Kontaktwege zur Person)
- Anschrift der Lokation
- Marktlokations-ID
- zugeordnete Messlokation
- Zählernummer
Zur weiteren Bearbeitung müssen Sie die gewünschte Marktlokation in der Trefferliste auswählen und die Schaltfläche WEITER anklicken.
Wird die benötigte Marklokation nicht aufgelistet, können Sie einen Eintrag dafür erzeugen, den Eintrag auswählen und fortfahren.
Marktlokation erfassen
Wählen Sie den Kontextmenübefehl Neu in der Trefferliste.
Tragen Sie die exakte Lokationsanschrift im vorgegebenen Format ein, oder klicken Sie auf ![]() im Feld, und wählen Sie die Adresse aus.
im Feld, und wählen Sie die Adresse aus.
Im Dialogablauf Stromvertrag erfassen wird bei der Aufnahme einer neuen Marktlokationsadresse geprüft, ob die eingegebenen Adressdaten und die Daten aus dem PLZ-Verzeichnis übereinstimmen.
Tragen Sie die 11stellige Marktlokations-ID ein. Dabei muss es sich um eine gültige ID handeln.
Bestätigen Sie die Angaben mit Anklicken der Schaltfläche SPEICHERN.
Vertragsdaten erfassen
In diesem Dialogschritt erstellen Sie den eigentlichen Vertrag zur ausgewählten Person und legen die Energievertragsdaten fest.
Liegen bereits Verträge aus einem Auszug vor, wird geprüft, ob die Tarife kompatibel sind und über ein Rechnungseinheitskonto abgerechnet werden können. Ist dies nicht der Fall, erhalten Sie entsprechende Validierungsmeldungen und müssen einen neuen Vertrag erfassen.
Darüber hinaus wird nach Angabe des Vertragsbeginns geprüft, ob für die Anschrift der ausgewählten Marktlokation ein Netzgebiet zugeordnet ist. Ist dies nicht der Fall, erscheint eine entsprechende Warnung.
Vorhandene Marktlokationen werden hier vorab eingestellt und können nicht geändert werden. Unterhalb der Felder für die Vertragsdaten werden alle zur ausgewählten Marktlokation angegebenen Messlokationen aufgelistet.
Noch nicht im System hinterlegte Marktlokationen sind nur vorläufig. Hierzu können Sie die Felder für die Marktlokation und im Bereich Messlokationen zur vorläufigen Marktlokation die Zählernummer sowie die Messlokation bearbeiten. Mindestens eins dieser Felder muss ausgefüllt werden, damit der Dialogschritt abgeschlossen werden kann.
WV24 WID 606057
Aktivieren Sie ggf. das Feld Ohne Marktkommunikation anlegen/Bilaterale Klärung. Sie gelangen in diesem Fall nach Abschließen des Dialogschritts über die Schaltfläche WEITER in den Dialog Stammdaten für Marktlokation erfassen, in welchem Sie Daten zu Markt- und Messlokation bearbeiten sowie einen Netznutzungsvertrag erstellen können.
Die Option ist nur mit dem Funktionsrecht Bilaterale Klärung verfügbar (standardmäßig der Gruppe Kundenservice Experte zugeordnet).
Wählen Sie den gewünschten Transaktionsgrund aus.
Die Optionsschaltflächen werden im Rahmen des Einzugs nicht angeboten.
- Umzug
- Lieferantenwechsel (Weitere Felder für Angaben zum aktuellen Vertrag werden angeboten, s.u.)
- Erstbezug
- Lieferbeginn (Einzug) und Abmeldung aus Ersatzversorgung
Tragen Sie im Kalenderfeld das Datum für den Vertragsbeginn bzw. Wechsel ein.
Wählen Sie die Rechnungseinheit bzw. den Eintrag Neues Rechnungseinheitskonto aus. Nach Auswahl einer bereits vorhandenen Rechnungseinheit werden gegebenenfalls – sofern vorhanden – weitere Verträge dazu unterhalb der Messlokationsliste aufgeführt.
Die Marktlokation wird bei der Erstellung eines Vertrags zu Ihrer Information angegeben und kann hier nur geändert werden, wenn Sie einen neuen Vertrag im Rahmen eines Einzugs erfassen. Im Verlauf eines Einzugs, bei dem ein Vertrag neu angelegt werden muss, wird stets eine vorläufige Marktlokation erzeugt. Sie wird nach erfolgreich durchlaufener Marktkommunikation ins System aufgenommen. Damit keine Dubletten erzeugt werden, wird vor der Aufnahme jedoch geprüft, ob die Marktlokation schon vorhanden ist.
Ändern Sie bei Bedarf die Vorgabe für den Bilanzkreis. Klicken Sie dazu auf die Schaltfläche ![]() und übernehmen Sie den gewünschten Eintrag aus der Trefferliste für Bilanzkreise. Dieser wird beim Lieferantenwechsel übergeben. Wird hier kein Bilanzkreis angegeben, wird dieser zur Erstellung des Lieferantenwechsels automatisch ermittelt.
und übernehmen Sie den gewünschten Eintrag aus der Trefferliste für Bilanzkreise. Dieser wird beim Lieferantenwechsel übergeben. Wird hier kein Bilanzkreis angegeben, wird dieser zur Erstellung des Lieferantenwechsels automatisch ermittelt.
Das Feld Haushaltskunde nach EnWG ist standardmäßig aktiviert, kann aber bei Bedarf deaktiviert werden.
Der Bereich Angaben zum derzeitigen Vertrag wird nur beim Transaktionsgrund Lieferantenwechsel angeboten. Stellen Sie hier das Feld Vorvertrag gekündigt wunschgemäß ein. Wenn Sie das Kontrollfeld nächstmögl. Kündigung aktivieren, wird automatisch der nächste Kündigungstermin ermittelt und verwendet. Wählen Sie den vorherigen Lieferanten aus (Schaltfläche ![]() ), und tragen Sie die Kundennummer beim alten Lieferanten ein.
), und tragen Sie die Kundennummer beim alten Lieferanten ein.
Klicken Sie auf WEITER.
Tarif auswählen
In diesem Dialogschritt ordnen Sie dem Vertrag den Tarif zu. Um eine Auswahlliste zu erzeugen, müssen Sie mindestens die erwartete Jahresmenge eintragen. Die Liste enthält stets nur Einträge, die zur erwarteten Jahresmenge passen.
Schränken Sie die Trefferliste gegebenenfalls über die Suchfelder ein. Sie können u.a. nach dem Abrechnungszyklus und der Personenkontoart filtern.
Nach Auswahl des Pflichtfelds Wohnungsgröße wird automatisch eine passende Jahresmenge eingetragen, die Sie entsprechend anpassen können.
Aktivieren Sie ggf. die verfügbaren Kontrollfelder, gemäß der Standardeinstellung – werden die Felder nicht berücksichtigt.
Über das Feld Individuelle Preise erlaubt werden nach Stromtarifen berücksichtigt, in denen individuelle Preise zugelassen sind.
Klicken Sie auf den gewünschten Tarif in der Ergebnisliste. Nach Auswahl eines Tarifeintrags wird unterhalb der Suchfelder ein Bereich mit Tarifdetails und Tarifoptionen angezeigt.
Legen Sie ggf. eine Abschlagszahlung fest und bearbeiten Sie die Tarifoptionen.
Klicken Sie auf ÜBERNEHMEN.
Tarife vergleichen
Um den aktuellen Tarif mit einem Eintrag in der Liste der Suchergebnisse für Tarife zu vergleichen, klicken Sie auf die Schaltfläche Vergleichen. Sie gelangen zum Dialogschritt Tarif vergleichen.
Tarifdetails
Die Tarifdetails können an dieser Stelle nicht geändert werden. Je nach Tarif haben Sie aber die Möglichkeit, die Abschlagshöhe zu definieren. In diesem Fall wird das entsprechende Feld angeboten. Ein hier eingetragener Wert wird zur Abschlagsberechnung herangezogen. Wird das Feld nicht angeboten, bzw. legen Sie keinen Abschlag fest, bildet der berechnete Abschlag aus den Tarifdetails die Grundlage für die Ermittlung.
Individuelle Preise
Über die Schaltfläche BEARBEITEN gelangen Sie zum Dialogschritt Individuelle Preise bearbeiten.
Tarifoptionen
Die Änderungsmöglichkeiten für die Tarifoptionen richten sich nach dem Tarif. Je nach Tarif werden deshalb nicht alle nachstehend erläuterten Felder angeboten.
Wählen Sie das gewünschte Abschlagsmodell, die Vertragslaufzeit, eine Kündigungsfrist und eine Vertragsverlängerungsoption sowie gegebenenfalls einen Eintrag für die Kundenbeziehung. Die eingetragene Kundenbeziehung ist ab Vertragsbeginn gültig und wird mit dem Vertrag für den späteren Abrechnungsprozess gespeichert. Damit Sie Ihre Kunden bestmöglich beraten können, werden zum Tarif gehörige Abrechnungsvorschriften angezeigt. Je nach Kundenbeziehung (eigener Kunde oder nicht) werden bestimmte Abrechnungsvorschriften berücksichtigt, die in den Rechnungen ebenfalls aufgeführt werden. Berücksichtigt werden nur Abrechnungsbedingungen die bei Vertragsabschluss auswertbar sind. Dazu gehören auch die Abrechnungsvorschriften, die unterhalb einer anderen Tarifrestriktion (z.B. Jahresverbrauch oder Kundenart) stehen und entsprechend auswertbar sind.
Grundsätzlich können in Tarifen abrechnungsrelevante und nicht abrechnungsrelevante Tarifoptionen verwaltet werden. Zu den abrechnungsrelevanten Optionen, die direkte Auswirkung auf die Preise und Gesamtkosten einer Abrechnung haben, zählen beispielsweise Abrechnungsvorschriften und Bonus- /Malus-Tarifoptionen. Nicht abrechnungsrelevante Tarifoptionen sind beispielsweise Mahnmodelle oder Energiequellenoptionen.
Zu einem Tarif angegebene Vertriebsargumente werden neben den Tarifangaben angezeigt. Tragen Sie hier vereinbarte Bonuswerte ein.
Die angegebenen Vertragstarifoptionen können in Folgeprozessen genutzt werden.
Stammdaten für Marktlokation erfassen
WV24 WID 606057
In diesem Dialog können Sie die Markt- und Messlokationsdaten zum Vertrag bearbeiten sowie einen Netznutzungsvertrag erstellen.
Über die Bearbeiten-Schaltflächen gelangen Sie in die Dialoge Marktlokation verwalten – Dashboard und Messlokation verwalten – Dashboard.
Wenn bereits ein Netznutzungsvertrag vorliegt, können Sie diesen über die Schaltfläche Kopie erzeugen kopieren. Wenn mehrere Netznutzungsverträge für die Marktlokation vorliegen, wird der aktuellste für die Kopie ausgewählt. Hier sollte nach der Anlage des Vertrages geprüft werden, ob alle Daten am Netznutzungsvertrag zum Zeitraum des neuen Vertrags passen.
Die Kopie des Netznutzungsvertrags wird nach Abschließen des Dialogschritts über die Schaltfläche WEITER ohne Referenz auf eine Vertragsnummer im System angelegt, d.h. wenn der Dialogablauf Vertrag erfassen (Strom) vor Fertigstellung verlassen wird, existiert ein Netznutzungsvertrag, der keiner Vertragsnummer zugeordnet ist. Die Vertragsnummer wird zugeordnet, sobald der Stromvertrag im System angelegt ist.
Ein MSB-Vertrag wird nicht automatisch mit angelegt, sondern muss ggf. manuell erfasst werden.
Der Stromvertrag wird bei der Anlage automatisch aktiviert.
Sie können den Netznutzungsvertrag bearbeiten unter Netznutzung >Stammdaten > Netznutzungsverträge verwalten.
Verträge erfassen
In diesem Dialogschritt können Sie Verträge erstellen und bearbeiten.
Wenn Verträge vorhanden sind, werden diese in der Liste Verträge angezeigt. Andernfalls ist die Liste leer.
Um einen Vertrag zu erstellen, wählen Sie aus der Liste Vertragsart den entsprechenden Eintrag und klicken Sie anschließend auf das ![]() Symbol.
Symbol.
Abhängig von Ihrer Auswahl gelangen Sie in einen der folgenden Dialoge:
Um einen vorhandenen Vertrag zu bearbeiten oder zu löschen, wählen Sie den Vertrag in der Liste Verträge aus und klicken auf den entsprechenden Kontextmenübefehl.
Beim Erfassen eines Einzugs gelangen Sie über die Schaltfläche AUSZUG SUCHEN in den Dialog zum Suchen des entsprechenden Auszugs.
Rechnungseinheitskonto bearbeiten
Dieser Dialogschritt dient zur Erfassung/Anzeige bzw. Bearbeitung von Rechnungseinheitskonten.
Sie haben die Möglichkeit, mehrere Verträge zu verschiedenen Rechnungseinheitskonten anzulegen. Wenn bei der Vertragsanlage mehrere Rechnungseinheitskonten angelegt wurden oder ein neues Rechnungseinheitskonto erfasst werden soll, bzw. wenn der gewählte Tarif nicht zum gegebenenfalls eingestellten Rechnungseinheitskonto passt, können Sie an dieser Stelle Konten bearbeiten bzw. neue Konten erfassen. Der Dialogschritt wird auch beim Beenden von Verträgen angeboten, wenn Sie das entsprechende Feld im vorausgehenden Schritt aktiviert haben.
Die Einträge in den Feldern werden anhand der Tarifauswahl voreingestellt. Die Listenfelder enthalten jeweils nur die Einträge gemäß des gewählten Tarifs bzw. Abrechnungsmodells. Tragen Sie eine Beschreibung für den Vertrag ein. Wählen Sie gegebenenfalls ein anderes Abrechnungsmodell, Mahnmodell bzw. Ausgleichsmodell.
Wählen Sie die Kontoart aus. Der Eintrag wird der Rechnungseinheitskontonummer in den relevanten Anzeigedialogen jeweils vorangestellt.
Wählen Sie den gewünschten Versandweg. Wenn Sie Onlineportal einstellen, muss zum Vertragspartner eine E-Mail-Adresse eingetragen sein. Andernfalls erscheint eine entsprechende Fehlermeldung. In diesem Fall können Sie die E-Mail-Adresse ergänzen (s.u.). Sind mehrere Kontaktwege hinterlegt, wird der primäre Weg durch einen Stern (*) gekennzeichnet. Die Änderung des Versandwegs ist nur möglich, wenn der gewählte Tarif die Möglichkeit des Online-Versandwegs vorsieht. Existiert schon ein Vertrag zu einer Rechnungseinheit, können Sie dieser Rechnungseinheit nur noch Verträge mit demselben Versandweg zuordnen, und das Feld ist ebenfalls für die Bearbeitung gesperrt.
Bei der Einstellung des Versandwegs im Rahmen einer Vertragsanlage mit einem Online-Tarif, bei dem auch eine neue Person angelegt wird, wird zum SEPA-Mandat eine Personenrolle mit der Rollendefinition Sepa-Mandat Online erzeugt. Wird der Versandweg bei Personen geändert, zu denen bereits Verträge vorliegen (beispielsweise von postalisch auf Onlineportal), startet automatisch ein Service zur Anpassung des SEPA-Mandats. Ist ein SEPA-Mandat nur einem Personenkonto zugeordnet, wird der Versandweg an der Personenrollendefinition des Mandats geändert. Wenn das SEPA-Mandat mehreren Konten mit unterschiedlichem Versandweg zugeordnet ist, werden das SEPA-Mandat dupliziert und eine entsprechende Rolle und eine Rollendefinition angelegt. Anschließend liegen zwei SEPA-Mandate zum Vertragspartner vor. Die Anpassungen beziehen sich ausschließlich auf Verträge im Portal.
Aktivieren Sie das Feld Bankeinzugspflicht, wenn die fälligen Beträge per Bankeinzug eingezogen werden sollen.
Über den Befehl Neu im Kontextmenü in der Liste Zahlwege des Rechnungseinheitskontos können Sie einen Zahlweg für das Rechnungseinheitskonto erfassen. Bei der Bearbeitung eines bestehenden Rechnungseinheitskontos (Abb. 1) werden eventuell dazu hinterlegte Zahlwege in der gleichnamigen Liste im unteren Dialogbereich aufgeführt.
Ändern Sie bei Bedarf die Angaben zum Vertragspartner bzw. Rechnungsempfänger (s.u.).
Vertragspartner
Der eingangs gewählte Vertragspartner wird mit PIN und primärem Kontaktweg angezeigt.
Über die Schaltfläche BEARBEITEN gelangen Sie zum Dialogschritt Personenrolle bearbeiten, wo Sie u.a. die Kontaktwege ändern bzw. ergänzen können.
Hinterlegen Sie hier gegebenenfalls eine fehlende E-Mail-Adresse.
Vom Dialogschritt Personenrolle bearbeiten aus können Sie über BEARBEITEN auch die Personendaten ändern.
Rechnungsempfänger
Der links angezeigte Vertragspartner wird standardmäßig als Rechnungsempfänger verwendet (Identisch mit Vertragspartner).
Mit der Schaltfläche WECHSELN rufen Sie den Dialogschritt Personen suchen auf, in dem Sie eine andere Person als Rechnungsempfänger ermitteln können.
Verwenden Sie die Schaltfläche BEARBEITEN, um zum Dialogschritt Personenrolle bearbeiten auf. Hier können Sie u.a. Kontaktwege ändern bzw. ergänzen.
Vom Dialogschritt Personenrolle bearbeiten aus können Sie über BEARBEITEN auch die Personendaten ändern.
Die Schaltfläche ![]() gibt Ihnen die Möglichkeit, die Änderung des Rechnungsempfängers zurückzunehmen und den Vertragspartner wieder einzustellen.
gibt Ihnen die Möglichkeit, die Änderung des Rechnungsempfängers zurückzunehmen und den Vertragspartner wieder einzustellen.
Klicken Sie auf WEITER.
Zusammenfassung
Die Zusammenfassungsseite wird dem jeweiligen Kundenserviceprozess angepasst. Die Funktionen für die Erstellung von Anschreiben und zum Upload werden deshalb nur in Prozessen angeboten, in denen sie benötigt werden.
Standardmäßig ist im Rahmen der Vertragserfassung das Kontrollfeld Vertragsbestätigung erzeugen bzw. Auftragsbestätigung erzeugen o.ä. aktiviert. Damit wird bei der Fertigstellung des Vertrags ein Dokument zum Vertrag angelegt (s.u.). Beim Beenden von Verträgen wird kein Dokument erzeugt. In jedem Fall können Sie weitere Dokumente zum Vertrag hochladen (s.u.).
Bei Bedarf können Sie – je nach Vorgang (Vertragserfassung, Umzug, Auszug, Einzug, Abschlagsänderung, Mengenobjektverwaltung, Vertragsänderung, Zählerstanderfassung, Vertragsende) – einen Kommentar eintragen, um zusätzliche Informationen für den Kundenserviceprozess im Vorgangmanagement zu speichern. Die Kommentare werden im Vorgangsdokument angezeigt.
Wird der Dialogschritt im Rahmens des Umzugs (nach Auszug) angezeigt, wird ein Feld Einzug erfassen mit angeboten. Hier legen Sie fest, ob Sie die Daten der Person oder der Lieferstelle in den Portalkontext stellen möchten. Von dort aus können die Daten bei der Erfassung eines Einzugs weiterverwendet werden bzw. werden dabei direkt vorgegeben, und die Dialogschritte Person suchen oder Lokation suchen sind dabei je nach übernommener Einstellung nicht notwendig und werden auch nicht angeboten.
Haben Sie beim Beenden von Verträgen zu mehreren Verträgen ein Endedatum erfasst, steht unterhalb des Eintrags Vertragspartner ein Listenfeld zur Verfügung, über das Sie den gewünschten Vertrag für die nachfolgende Anzeige in der Zusammenfassungsseite auswählen können.
Mit Klicken auf FERTIGSTELLEN werden die zum Vertrag erfassten Daten gespeichert. Das erfolgreiche Speichern wird rechts im Widget Meldungen angezeigt. Der Vertrag kann bei Bedarf eingesehen werden.
Sofern aktiviert (s.o.), wird bei der Anlage von Standardverträgen das Vertragsbestätigungsdokument erzeugt. Es kann über die Vorgangsverwaltung aufgerufen und ausgedruckt werden, sobald die erfolgreiche Vertragserstellung im Meldungs-Widget angezeigt wird.
Dokument hochladen
Klicken Sie auf die Schaltfläche ![]() , um ein Dokument hochzuladen, das zum Vorgang gespeichert werden soll.
, um ein Dokument hochzuladen, das zum Vorgang gespeichert werden soll.
Stellen Sie im nun erscheinenden Dialog den Pfad ein, markieren Sie das gewünschte Dokument, und klicken Sie auf Öffnen. Daraufhin wird das Dokument unterhalb der Schaltfläche aufgeführt.
Wiederholen Sie die Schritte für alle hochzuladenden Dokumente.
Über die Schaltfläche ![]() können Sie ein hochgeladenes Dokument entfernen bzw. im Rahmen der späteren Bearbeitung erneut herunterladen (s.u.) und/oder gegebenenfalls ersetzen.
können Sie ein hochgeladenes Dokument entfernen bzw. im Rahmen der späteren Bearbeitung erneut herunterladen (s.u.) und/oder gegebenenfalls ersetzen.
Zum Zweck der Archivierung werden die Dokumente beim Speichern des Vorgangs mit Archivindexdaten versehen.
Hochgeladene Dokumente löschen/herunterladen
Klicken Sie auf die Schaltfläche ![]() , und wählen Sie den Befehl Download, um das Dokument erneut herunterzuladen.
, und wählen Sie den Befehl Download, um das Dokument erneut herunterzuladen.
Sie auf die Schaltfläche ![]() , und wählen Sie den Befehl Entfernen, um das Dokument zu löschen.
, und wählen Sie den Befehl Entfernen, um das Dokument zu löschen.
Hochgeladene Dokumente ersetzen
Klicken Sie auf die Schaltfläche ![]() , und wählen Sie den Befehl Ersetzen, um das Dokument durch eine andere Datei zu ersetzen.
, und wählen Sie den Befehl Ersetzen, um das Dokument durch eine andere Datei zu ersetzen.
Stellen Sie im nun erscheinenden Dialog den Pfad ein, markieren Sie das gewünschte Dokument, und klicken Sie auf Öffnen.
Impressum
Herausgegeben von:
Schleupen SE
Galmesweg 58
47445 Moers
Telefon: 02841 912 0
Telefax: 02841 912-1903
Zuständig für den Inhalt:
Schleupen SE
©Schleupen SE, Galmesweg 58, 47445 Moers
Haftungsausschluss
Möglicherweise weist das vorliegende Dokument noch Druckfehler oder drucktechnische Mängel auf. In
der Dokumentation verwendete Software-, Hardware- und Herstellerbezeichnungen sind in den
meisten Fällen auch eingetragene Warenzeichen und unterliegen als solche den gesetzlichen
Bestimmungen.
Das vorliegende Dokument ist unverbindlich. Es dient ausschließlich Informationszwecken und nicht als
Grundlage eines späteren Vertrags. Änderungen, Ergänzungen, Streichungen und sonstige
Bearbeitungen dieses Dokuments können jederzeit durch die Schleupen SE nach freiem Ermessen und
ohne vorherige Ankündigung vorgenommen werden.
Obschon die in diesem Dokument enthaltenen Informationen von der Schleupen SE mit größtmöglicher
Sorgfalt erstellt wurden, wird aufgrund des reinen Informationscharakters für die Richtigkeit,
Vollständigkeit, Aktualität und Angemessenheit der Inhalte keinerlei Gewähr übernommen und jegliche
Haftung im gesetzlich zulässigen Umfang ausgeschlossen. Verbindliche Aussagen können stets nur im
Rahmen eines konkreten Auftrags getroffen werden.
Urheberrecht
Die Inhalte des vorliegenden Dokuments sind urheberrechtlich geschützt. Sie dürfen nur nach
vorheriger Genehmigung durch die Schleupen SE verwendet werden. Dies gilt insbesondere für die
Vervielfältigung von Informationen oder Daten, insbesondere die Verwendung von Texten, Textteilen
oder Bildmaterial. Sämtliche Rechte liegen bei der Schleupen SE.
Soweit nicht ausdrücklich von uns zugestanden, verpflichtet eine Verwertung, Weitergabe oder ein
Nachdruck dieser Unterlagen oder ihres Inhalts zu Schadenersatz (BGB, UWG, LitUrhG).