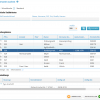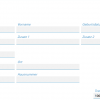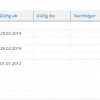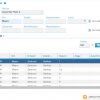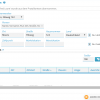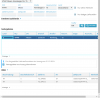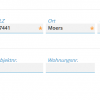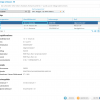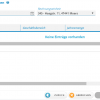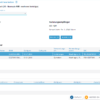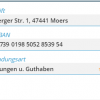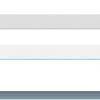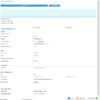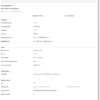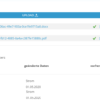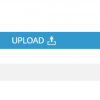Die Erfassung des Einzugs ist Teil des Umzugsprozesses. Die für einen Einzug an der Lieferstelle benötigten Informationen können über den Portalkontext wieder verwendet werden.
Personen suchen
Dieser Dialogschritt dient zur Suche nach Personen. Er kann explizit über Personen verwalten (Personenstammdaten) oder aus einem Prozess heraus als erster Schritt der Personenrollensuche aufgerufen werden. Im zweiten Fall ist die Rolle in Abhängigkeit vom Dialogablauf, aus dem dieser Dialogschritt aufgerufen wurde, für die Personenrolle bereits vorgegeben.
Administrator: Die Person befindet sich in der Systemstruktur auf der Ebene Kataloge. Die Daten zu Anrede, Land, Region, Titel etc. liegen auf der Ebene Systemkataloge.
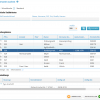
Personen suchen
Der Schritt dient zur Suche nach Personen (nicht nach Personenrollen in ihrer Verwendungsrolle).
- Die zu übernehmende Person ist angelegt.
Wählen Sie, ob Sie eine schnelle oder eine Standardsuche durchführen möchten. Bei der Standardsuche werden zusätzliche Felder zur Erfassung von Suchkriterien angeboten (Geburtsname, Geburtsdatum, Zusätze etc.).
Die beiden Suchfelder der Schnellsuche sperren einander. Sie können zur Suche entweder eine PIN oder Personendaten (Name, Vorname, Ort etc.) eintragen. Nach Eingabe einer PIN wird nicht mehr nach Name, PLZ etc. im anderen Feld gesucht, da die PIN eindeutig ist. Entsprechend ist die Suche über die PIN nach Eingabe eines Namens nicht möglich.
Bei der Suche werden immer die Anfangszeichenfolgen der eingegebenen Suchkriterien berücksichtigt.
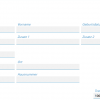
Dialogansicht Standardsuche
Die ermittelten Personen werden im Bereich Suchergebnisse aufgelistet.
Juristische Personen werden in der Liste durch das Symbol  gekennzeichnet und natürliche Personen durch das Symbol
gekennzeichnet und natürliche Personen durch das Symbol  . Bei pseudonymisierten Personen (Artikel 18, DSGVO) wird in der Liste statt des Namens ein aus Ziffern und Buchstaben bestehender Schlüssel angezeigt. Damit diese Personen depseudonymisiert werden können (s.u.), bleibt die PIN erhalten.
. Bei pseudonymisierten Personen (Artikel 18, DSGVO) wird in der Liste statt des Namens ein aus Ziffern und Buchstaben bestehender Schlüssel angezeigt. Damit diese Personen depseudonymisiert werden können (s.u.), bleibt die PIN erhalten.
Wenn Sie einen Personeneintrag auswählen, erscheinen in der unteren Liste alle zugehörigen Kontaktwege.
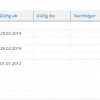
Tabelle Kontaktwege
Wählen Sie eine Person aus, und klicken Sie auf FERTIGSTELLEN bzw. WEITER (wenn der Dialogschritt aus einem Geschäftsprozess heraus aufgerufen wurde).
Person anlegen/bearbeiten
Sind die Informationen zur Person nicht korrekt oder ausreichend, können Sie die gewünschte Person in der Tabelle markieren, um sie zu bearbeiten. Wählen Sie dazu im Kontextmenü den Befehl Bearbeiten. Passt keine der Personen, wählen Sie im Kontextmenü den Befehl Neu, um eine neue Person zu erfassen.
Kontaktweg ändern
Darüber hinaus steht Ihnen der Kontextmenübefehl Kontaktwege bearbeiten zur Verfügung, über den Sie direkt von hier aus Änderungen an den Kontaktwegen im Dialog Kontaktwege bearbeiten vornehmen können.
Pseudonymisierte Person anzeigen
Zu pseudonymisierten Personen können Sie bei entsprechender Berechtigung über den Kontextmenübefehl Originaldaten bearbeiten die tatsächlichen Daten im Dialogschritt Originaldaten bearbeiten einsehen.
Lieferstelle suchen
Dieser Dialogschritt erscheint im Rahmen des Umzugsprozesses nur, wenn die Lieferstelle nicht automatisch aus dem Portalkontext übernommen wurde.
Ermitteln Sie hier die Lieferstelle, zu der der Vertrag erfasst, bearbeitet oder beendet werden soll.
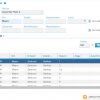
Lieferstelle suchen
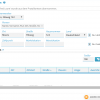
Lieferstelle suchen – mit Portalkontext
Suchen Sie die gewünschte Lieferstelle mit Hilfe der verfügbaren Suchkriterien.
Als Voreinstellung erscheint hier gegebenenfalls die Adresse einer zuvor bereits verwendeten Person. In diesem Fall steht am oberen Dialogrand ein entsprechender Hinweis auf den Portalkontext. Sie haben die Möglichkeit, eine andere Adresse aus der Liste zum Anschriftenfeld auszuwählen.
Wird keine Anschrift vorgeschlagen, können Sie nach der gewünschten Person suchen. Über die Schaltfläche  im Feld Person gelangen Sie zum Dialog Personen suchen, wo Ihnen weitere Suchkriterien angeboten werden.
im Feld Person gelangen Sie zum Dialog Personen suchen, wo Ihnen weitere Suchkriterien angeboten werden.
Alle zur verwendeten Person verfügbaren Kontaktwege der Kategorie Anschrift werden für die Suche über die Lieferstelle ermittelt und in der Trefferliste angeboten. Berücksichtigt werden die zur Lieferstelle, zur Rechnungseinheit bzw. zum Vertrag gehörigen Adressen.
Markieren Sie die gewünschte Lieferstelle. Sobald Sie einen Eintrag in der Liste markieren, erscheinen bei belegten Lieferstellen vorhandene Daten zum Zähler in der gleichnamigen Liste im unteren Dialogbereich. Blättern Sie dazu gegebenenfalls nach unten.
Wenn Sie im Rahmen der Erfassung eines Einzugs hier eine Lieferstelle anklicken, zu der beim Auszug angegeben wurde, dass die Lieferstellendaten weiterhin verwendet werden sollen, erscheint unterhalb der Lieferstellenliste ein Hinweis, dass ein Auszugsprozess dazu vorliegt.
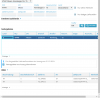
Hinweis auf Übernahmemöglichkeit der Vertragsdaten aus dem Auszugsprozess
Standardmäßig werden die Vertragsdaten aus dem Prozess übernommen und geben Ihnen damit eine Grundlage für den Vertrag. Wenn Sie das nicht möchten, müssen Sie das Kontrollfeld deaktivieren.
Enthält die Liste die gewünschte Lieferstelle nicht, können Sie eine neue Lieferstelle erfassen bzw. LIeferstellendaten bearbeiten (s.u.) .
Klicken Sie auf WEITER.
Neue Lieferstelle erfassen
Verwenden Sie den Befehl Neu im Kontextmenü zur Trefferliste, um eine neue Lieferstelle zu erfassen. Nach Anklicken des Befehls erscheint ein Dialogbereich wie der Folgende.
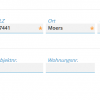
Lieferstelle erfassen
Füllen Sie alle Felder wunschgemäß aus. Als Vorgabe erscheinen die als Suchkriterien erfassten Daten. Die Angaben können überschrieben werden. Klicken Sie zum Abschluss auf SPEICHERN.
Lieferstelle bearbeiten
Neue und noch nicht übernommene Lieferstellen können bei Bedarf geändert werden. Markieren Sie den gewünschten Eintrag, und wählen Sie Bearbeiten im Kontextmenü. Anschließend erscheint der vorstehend beschriebene Dialogbereich mit den änderbaren Feldern.
Lieferstelle löschen
Der Befehl Löschen steht im Kontextmenü nur zur Verfügung, wenn eine neue Lieferstelle erfasst wurde und dient zum Entfernen des Eintrags. Nach dem Aufruf wird der Befehl ohne weitere Sicherheitsabfrage ausgeführt.
Verträge erfassen (Einzug)
In diesem Dialogschritt erfassen oder übernehmen Sie die Verträge für den Einzug. Wird der Einzug direkt nach dem Auszug erfasst, wird die Lieferstelle aus dem Portalkontext übernommen, und am oberen Dialogrand erscheint ein entsprechender Hinweis. In diesem Fall ist auch das Feld für den Vertragsbeginn vorbelegt und kann nicht mehr geändert werden. Bei Erfassen eines Einzugs ohne Portalkontext, ist die Vertragsliste leer, und Sie müssen den/die Verträge anlegen.
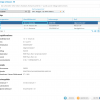
Vertrag erfassen (Einzug/mit Portalkontext)
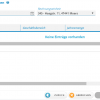
Vertrag erfassen (Einzug/ohne Portalkontext)
Legen Sie bei Einzugserfassung ohne Portalkontext im Feld Vertragsbeginn das gewünschte Datum fest.
Wählen Sie die Rechnungseinheit aus, oder verwenden Sie den Eintrag Neue Rechnungseinheit, wenn Sie eine andere Rechnungseinheit anlegen möchten.
In der Liste Verträge werden alle zur Lieferstelle verfügbaren Verträge aufgeführt.
Alle anderen Fälle (unterschiedliche Lieferstelle oder Rechnungseinheit) müssen über den Portalkontext abgewickelt werden.
Sobald Sie einen Vertrag auswählen, werden die zugehörigen Daten im Dialogbereich Vertragsinformationen angezeigt. Über das Kontextmenü können Sie neue Verträge anlegen (s.u.). Dabei wird ein neuer Vertrag erzeugt. Sämtliche Verträge werden in einer Rechnungseinheit und zu einer Lieferstelle angelegt. Nach Anlage eines Vertrags werden die zugehörigen Daten im Bereich Vertragsinformationen angezeigt. Vorhandene Einträge können Sie bearbeiten oder löschen.
Die Verträge müssen mit allen notwendigen Daten vorliegen. Nur dann können Sie mit WEITER zum nächsten Schritt gehen. Fehlen Daten, erscheint eine entsprechende Validierungsmeldung, und Sie müssen die betroffenen Verträge zunächst bearbeiten oder löschen bzw. einen entsprechenden Vertrag anlegen.
Vertrag erfassen
Wählen Sie den Befehl Neu im Kontextmenü zur Liste Verträge.
Vertrag bearbeiten
Markieren Sie dazu den gewünschten Vertrag in der Liste Verträge, und wählen Sie den Kontextmenübefehl Bearbeiten.
Vertrag löschen
Nicht mehr benötigte Verträge können an dieser Stelle aus der Liste gelöscht werden. Markieren Sie dazu den gewünschten Vertrag in der Liste Verträge, und wählen Sie den Kontextmenübefehl Löschen.
Rechnungseinheit bearbeiten
In diesem Dialogschritt kann die Rechnungseinheit bearbeitet bzw. eine neue Rechnungseinheit angelegt werden.
Sie können den Rechnungsempfänger wechseln oder ändern sowie die Angaben zum Girokontoinhaber verwalten.
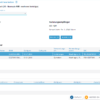
Rechnungseinheit bearbeiten
Im oberen Bereich werden die Daten zum Vertragspartner angezeigt. Hier stehen entweder die Nummer und die Bezeichnung der Rechnungseinheit oder (falls in einem der vorausgehenden Dialogschritte keine Rechnungseinheit ausgewählt wurde) der Eintrag Neue Rechnungseinheit.
Wählen Sie gegebenenfalls im gleichnamigen Feld das gewünschte Aussteuerkennzeichen aus.
Der Rechnungsempfänger kann bei Bedarf geändert werden. Im Kontextmenü zur Liste der Girokontoinhaber stehen Ihnen Befehle zum Erstellen (Neu), Ändern (Bearbeiten) und Entfernen (Löschen) von Einträgen zur Verfügung.
Sie können einen neuen Girokontoeintrag erfassen oder vorhandene Einträge bearbeiten. Zu jedem Girokonto können Sie ein SEPA-Mandat anlegen (s.u.), um der europäischen SEPA-Verordnung zu entsprechen.
Klicken Sie auf WEITER.
Rechnungsempfänger wechseln/ändern
In diesem Bereich wird der Rechnungsempfänger angezeigt. Mit der Schaltfläche WECHSELN rufen Sie den Dialogschritt Personen suchen auf, über den Sie einen neuen Rechnungsempfänger ermitteln und übernehmen können.
Mit Anklicken der Schaltfläche BEARBEITEN rufen Sie den Dialogschritt Personenrolle bearbeiten auf. Ändern Sie hier die Personenrolle des Rechnungsempfängers.
Girokontoinhaber hinzufügen/ändern
Verwenden Sie zum Hinzufügen eines neuen Girokontoinhabers den Befehl Neu im Kontextmenü. Soll ein vorhandener Eintrag bearbeitet werden, markieren Sie ihn, und rufen Sie den Befehl Bearbeiten auf. In beiden Fällen erscheint anschließend ein Dialogbereich wie der Folgende:
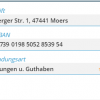
Girokontoinhaber anlegen/bearbeiten
Ändern Sie hier den Girokontoinhaber, indem Sie über  den Dialogschritt Personen suchen aufrufen und dort eine neue Person auswählen.
den Dialogschritt Personen suchen aufrufen und dort eine neue Person auswählen.
Passen Sie gegebenenfalls die IBAN wunschgemäß an. Im Rahmen der Anlage eines neuen Girokontoinhabers tragen Sie die IBAN in das Feld Neue IBAN ein. Zur Änderung eines bestehenden Eintrags wählen Sie im Feld IBAN den Eintrag Neue IBAN, und tragen Sie dann die Nummer in das Feld Neue IBAN ein. Sie können hier auch eine ausländische IBAN erfassen, um beispielsweise Verbindlichkeiten von ausländischen Banken einziehen zu können.
Die Liste zum Feld IBAN enthält stets den Eintrag Neue IBAN (Zuordnung einer noch nicht eingetragenen IBAN), die gegebenenfalls zuvor vergebene IBAN (keine Änderung möglich) und den Eintrag Keine Auswahl (Übernahme des Eintrags ohne Zuordnung einer IBAN).
Als Gültigkeitsbeginn wird das aktuelle Tagesdatum vorgegeben werden. Der Eintrag kann geändert werden. Tragen Sie außerdem optional ein Gültigkeitsende ein. Wählen Sie eine Verwendungsart aus, und tragen Sie einen Verwendungszweck ein. Als Anschrift wird die Adresse des eingetragenen Girokontoinhabers angezeigt. Sie können stattdessen über die zum Feld verfügbare Liste den Eintrag Keine Auswahl einfügen.
Klicken Sie auf SPEICHERN, um die Daten in die Liste der Girokontoinhaber zu übernehmen.
Girokontoinhaber löschen
Markieren Sie den gewünschten Eintrag in der Liste, und rufen Sie den Befehl Löschen im Kontextmenü zur Liste auf.
SEPA-Mandat hinzufügen/ändern
Die Liste der SEPA-Mandate wird nur angezeigt, wenn mindestens ein Girokontoinhaber eingetragen ist. In diesem Fall können Sie über die Befehle im zugehörigen Kontextmenü neue SEPA-Mandate anlegen (Befehl Neu) bzw. vorhandene Einträge bearbeiten (Eintrag markieren und Befehl Bearbeiten). In beiden Fällen erscheint anschließend ein Dialogbereich wie der Folgende:
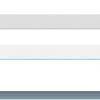
SEPA-Mandat erfassen/ändern
Wählen Sie die Lastschriftart im gleichnamigen Feld aus, und stellen Sie den Gültigkeitsbeginn im Kalenderfeld ein. Tragen Sie gegebenenfalls auch ein Datum für das Gültigkeitsende ein.
Aktivieren Sie bei Bedarf das Kontrollfeld Autorisiert.
Übernehmen Sie die Angaben mit Anklicken von SPEICHERN.
Pro Girokontoeintrag darf nur ein SEPA-Mandat gültig sein.
Zusammenfassung
Der Inhalt des Dialogs richtet sich nach dem Ablauf, aus dem heraus die Zusammenfassung erzeugt wurde (siehe folgende Beispiele).
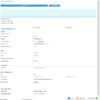
VA-Vertrag erfassen
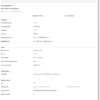
VA-Vertrag, Einzug – Zusammenfassung
Im Feld VA-Einzug erfassen mit können Sie wählen, ob Sie die Daten der Person oder der Lieferstelle in den Portalkontext stellen möchten. Von dort aus können die Daten bei der Erfassung eines Einzugs weiterverwendet werden. Sind bei der Erfassung eines Auszugs im Rahmen eines Umzugs mehrere Verträge betroffen, können Sie außerdem den gewünschten Vertrag aus der Liste zum entsprechenden Feld unter Vertragspartner auswählen.

Rechnungseinheit bearbeiten
Bei Bedarf können Sie – je nach Vorgang (Vertragserfassung, Umzug, Auszug, Einzug, Abschlagsänderung, Mengenobjektverwaltung, Vertragsänderung, Zählerstanderfassung, Vertragsende) – einen Kommentar eintragen, um zusätzliche Informationen für den Kundenserviceprozess im Vorgangmanagement zu speichern. Die Kommentare werden im Vorgangsdokument angezeigt.
Je nach Dialogablauf, für den Sie die Zusammenfassung sehen, wird auch ein Kontrollfeld Brief zur xxxxxx erzeugen (statt xxxxxx steht hier der jeweilige Dialogablaufname) angeboten. Wenn Sie das Feld aktivieren, wird beim Fertigstellen automatisch ein Brief an den Kunden erzeugt. Dieser Kundenbrief wird über den Vertragsdatenimport auch in CS.VA abgestellt.
In der Zusammenfassung für die Bearbeitung der Rechnungseinheit wird im Feld Brief zur Bankdatenänderung erzeugen die Einstellung aus der Konfiguration Gruppenattribute vorgegeben, kann aber bei Bedarf geändert werden. Bei aktivem Feld wird dem VA-Vertragsdatenmanager ein Kennzeichen übergeben, damit ein entsprechender Brief aus CS.VA heraus erzeugt wird.
Die Bereiche für die Vertragspartnerdaten, den Vertrag, die Lieferstelle, die Zähler bzw. den Rechnungsempfänger können – sofern vorhanden – auf- und zugeklappt werden ( /
/ ).
).
Wurden innerhalb des Ablaufs mehrere VA-Verträge angelegt bzw. bearbeitet, können Sie im Feld oberhalb des Bereichs Vertrag den gewünschten Vertrag für die Anzeige der Zusammenfassungsdaten einstellen.
Bei Fertigstellen des Dialogablaufs werden die erfassten Daten im Rahmen der Synchronisierung an CS.VA übermittelt.
Ein gegebenenfalls erstelltes Dokument zum Dialogablauf wird im Dialog unterhalb der Schaltfläche UPLOAD aufgelistet.
Je nachdem, ob es sich um eine PDF- oder eine .docx-Datei handelt, können Sie es über das Menü zur Schaltfläche  bearbeiten (siehe folgendes Beispiel).
bearbeiten (siehe folgendes Beispiel).
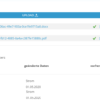
Dokumenteinträge auf der Zusammenfassungsseite
Verwenden Sie zur Bearbeitung, zum Drucken oder zur Anzeige des Dokuments die Befehle im Menü der Schaltfläche  .
.
Dokument hochladen
Klicken Sie auf die Schaltfläche  , um ein Dokument hochzuladen, das zum Vorgang gespeichert werden soll.
, um ein Dokument hochzuladen, das zum Vorgang gespeichert werden soll.
Stellen Sie im nun erscheinenden Dialog den Pfad ein, markieren Sie das gewünschte Dokument, und klicken Sie auf Öffnen. Daraufhin wird das Dokument unterhalb der Schaltfläche aufgeführt.
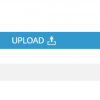
Hochgeladenes Dokument
Wiederholen Sie die Schritte für alle hochzuladenden Dokumente.
Über die Schaltfläche  können Sie ein hochgeladenes Dokument entfernen bzw. im Rahmen der späteren Bearbeitung erneut herunterladen (s.u.) und/oder gegebenenfalls ersetzen.
können Sie ein hochgeladenes Dokument entfernen bzw. im Rahmen der späteren Bearbeitung erneut herunterladen (s.u.) und/oder gegebenenfalls ersetzen.
Zum Zweck der Archivierung werden die Dokumente beim Speichern des Vorgangs mit Archivindexdaten versehen.
Hochgeladene Dokumente löschen/herunterladen
Klicken Sie auf die Schaltfläche  , und wählen Sie den Befehl Download, um das Dokument erneut herunterzuladen.
, und wählen Sie den Befehl Download, um das Dokument erneut herunterzuladen.
Sie auf die Schaltfläche  , und wählen Sie den Befehl Entfernen, um das Dokument zu löschen.
, und wählen Sie den Befehl Entfernen, um das Dokument zu löschen.
Hochgeladene Dokumente ersetzen
Klicken Sie auf die Schaltfläche  , und wählen Sie den Befehl Ersetzen, um das Dokument durch eine andere Datei zu ersetzen.
, und wählen Sie den Befehl Ersetzen, um das Dokument durch eine andere Datei zu ersetzen.
Stellen Sie im nun erscheinenden Dialog den Pfad ein, markieren Sie das gewünschte Dokument, und klicken Sie auf Öffnen.