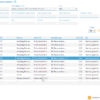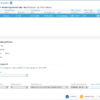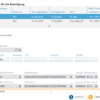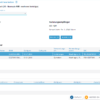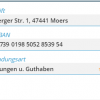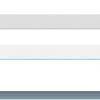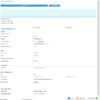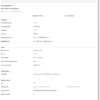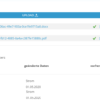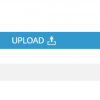Im Rahmen des Auszugsprozesses können mehrere Verträge zu einer Lieferstelle für eine Rechnungseinheit beendet werden. Die für einen Einzug an der Lieferstelle benötigten Informationen können über den Portalkontext im Einzugsprozess wieder verwendet werden.
Rechnungseinheitskonto suchen
Der Dialogschritt dient zur Suche nach Rechnungseinheitskonten und/oder Rechnungseinheiten.
Die Trefferliste kann u.a. über die PIN bzw. den Fremdschlüssel einer Person, die Nummer der Rechnungseinheit bzw. des Rechnungseinheitskontos sowie über die Vertragsnummer, Zähler, Marktlokation und Adresse eingegrenzt werden. Im Feld Typ können Sie die Auswahl auf Rechnungseinheitskonten oder Rechnungseinheiten beschränken.
Klicken Sie zur Bearbeitung des markierten Eintrags auf WEITER.
Rechnungseinheitskonto/Rechnungseinheit anzeigen
Wählen Sie im Kontextmenü zur Trefferliste den Befehl Anzeigen, um je nach markiertem Eintragstyp in der Trefferliste die Details zum Rechnungseinheitskonto oder zur Rechnungseinheit einzusehen.
VA-Vertrag beenden
In diesem Dialogschritt können Sie alle gewünschten Verträge einer Rechnungseinheit (aus CS.VA) beenden, sofern sie zur entsprechenden Rechnungseinheit gehören.
Die Liste enthält alle Verträge zur Rechnungseinheit.
Markieren Sie den zu beendenden Vertrag, und wählen Sie bei Strom bzw. Gas den Transaktionsgrund (Lieferantenwechsel oder Umzug). Im Rahmen von VA-Auszügen wird automatisch der Transaktionsgrund Umzug eingestellt und kann nicht geändert werden.
Markieren Sie den zu beendenden Vertrag, und wählen Sie bei Strom bzw. Gas den Transaktionsgrund (Umzug, Kündigung durch Kunden oder Kündigung durch Lieferant). Im Rahmen von VA-Auszügen wird automatisch der Transaktionsgrund Umzug eingestellt und kann nicht geändert werden.
Tragen Sie das Vertragsendedatum im Kalenderfeld ein. Nach Bestätigen der Eingabe, wird das Datum in der entsprechenden Spalte der Vertragsliste angezeigt.
Bei VA-Verträgen besteht möglicherweise ein Sonderkündigungsrecht beim Umzug. In diesem Fall können Sie das gleichnamige Feld aktivieren, um entsprechende Felder bereitzustellen (s.u.).
Die Liste Zähler enthält die Einträge zu den vorhandenen Zählern und am Zeilenende jeweils ein Feld zur Erfassung des Zählerstands. Tragen Sie hier den Stand bei Vertragsende zu jeden Zähler ein. An den erfassten Wert werden automatisch ein Komma und sechs Nullen angehängt, wenn Sie keine Nachkommastellen eintragen.
Wiederholen Sie die Schritte für alle zu beendenden Verträge.
Klicken Sie auf WEITER.
Sonderkündigungsrecht beim Umzug (VA-Vertrag)
Der Prozess beinhaltet gegebenenfalls eine Prüfung auf ein Sonderkündigungsrecht.
Aktivieren Sie das in diesem Fall angebotene Feld Sonderkündigungsrecht.
Das nächstmögliche Vertragsende wird vorgegeben und kann nicht geändert werden. Tragen Sie die Daten zur Marktlokation ein. Abgesehen vom Ortsteil sind dabei alle Felder Pflichtfelder. Die erfassten Informationen werden an den VDM übergeben und dort gespeichert.
Rechnungseinheit bearbeiten
In diesem Dialogschritt kann die Rechnungseinheit bearbeitet bzw. eine neue Rechnungseinheit angelegt werden.
Sie können den Rechnungsempfänger wechseln oder ändern sowie die Angaben zum Girokontoinhaber verwalten.
Im oberen Bereich werden die Daten zum Vertragspartner angezeigt. Hier stehen entweder die Nummer und die Bezeichnung der Rechnungseinheit oder (falls in einem der vorausgehenden Dialogschritte keine Rechnungseinheit ausgewählt wurde) der Eintrag Neue Rechnungseinheit.
Wählen Sie gegebenenfalls im gleichnamigen Feld das gewünschte Aussteuerkennzeichen aus.
Der Rechnungsempfänger kann bei Bedarf geändert werden. Im Kontextmenü zur Liste der Girokontoinhaber stehen Ihnen Befehle zum Erstellen (Neu), Ändern (Bearbeiten) und Entfernen (Löschen) von Einträgen zur Verfügung.
Sie können einen neuen Girokontoeintrag erfassen oder vorhandene Einträge bearbeiten. Zu jedem Girokonto können Sie ein SEPA-Mandat anlegen (s.u.), um der europäischen SEPA-Verordnung zu entsprechen.
Klicken Sie auf WEITER.
Rechnungsempfänger wechseln/ändern
In diesem Bereich wird der Rechnungsempfänger angezeigt. Mit der Schaltfläche WECHSELN rufen Sie den Dialogschritt Personen suchen auf, über den Sie einen neuen Rechnungsempfänger ermitteln und übernehmen können.
Mit Anklicken der Schaltfläche BEARBEITEN rufen Sie den Dialogschritt Personenrolle bearbeiten auf. Ändern Sie hier die Personenrolle des Rechnungsempfängers.
Girokontoinhaber hinzufügen/ändern
Verwenden Sie zum Hinzufügen eines neuen Girokontoinhabers den Befehl Neu im Kontextmenü. Soll ein vorhandener Eintrag bearbeitet werden, markieren Sie ihn, und rufen Sie den Befehl Bearbeiten auf. In beiden Fällen erscheint anschließend ein Dialogbereich wie der Folgende:
Ändern Sie hier den Girokontoinhaber, indem Sie über ![]() den Dialogschritt Personen suchen aufrufen und dort eine neue Person auswählen.
den Dialogschritt Personen suchen aufrufen und dort eine neue Person auswählen.
Passen Sie gegebenenfalls die IBAN wunschgemäß an. Im Rahmen der Anlage eines neuen Girokontoinhabers tragen Sie die IBAN in das Feld Neue IBAN ein. Zur Änderung eines bestehenden Eintrags wählen Sie im Feld IBAN den Eintrag Neue IBAN, und tragen Sie dann die Nummer in das Feld Neue IBAN ein. Sie können hier auch eine ausländische IBAN erfassen, um beispielsweise Verbindlichkeiten von ausländischen Banken einziehen zu können.
Die Liste zum Feld IBAN enthält stets den Eintrag Neue IBAN (Zuordnung einer noch nicht eingetragenen IBAN), die gegebenenfalls zuvor vergebene IBAN (keine Änderung möglich) und den Eintrag Keine Auswahl (Übernahme des Eintrags ohne Zuordnung einer IBAN).
Als Gültigkeitsbeginn wird das aktuelle Tagesdatum vorgegeben werden. Der Eintrag kann geändert werden. Tragen Sie außerdem optional ein Gültigkeitsende ein. Wählen Sie eine Verwendungsart aus, und tragen Sie einen Verwendungszweck ein. Als Anschrift wird die Adresse des eingetragenen Girokontoinhabers angezeigt. Sie können stattdessen über die zum Feld verfügbare Liste den Eintrag Keine Auswahl einfügen.
Klicken Sie auf SPEICHERN, um die Daten in die Liste der Girokontoinhaber zu übernehmen.
Girokontoinhaber löschen
Markieren Sie den gewünschten Eintrag in der Liste, und rufen Sie den Befehl Löschen im Kontextmenü zur Liste auf.
SEPA-Mandat hinzufügen/ändern
Die Liste der SEPA-Mandate wird nur angezeigt, wenn mindestens ein Girokontoinhaber eingetragen ist. In diesem Fall können Sie über die Befehle im zugehörigen Kontextmenü neue SEPA-Mandate anlegen (Befehl Neu) bzw. vorhandene Einträge bearbeiten (Eintrag markieren und Befehl Bearbeiten). In beiden Fällen erscheint anschließend ein Dialogbereich wie der Folgende:
Wählen Sie die Lastschriftart im gleichnamigen Feld aus, und stellen Sie den Gültigkeitsbeginn im Kalenderfeld ein. Tragen Sie gegebenenfalls auch ein Datum für das Gültigkeitsende ein.
Aktivieren Sie bei Bedarf das Kontrollfeld Autorisiert.
Übernehmen Sie die Angaben mit Anklicken von SPEICHERN.
Pro Girokontoeintrag darf nur ein SEPA-Mandat gültig sein.
Zusammenfassung
Der Inhalt des Dialogs richtet sich nach dem Ablauf, aus dem heraus die Zusammenfassung erzeugt wurde (siehe folgende Beispiele).
Im Feld VA-Einzug erfassen mit können Sie wählen, ob Sie die Daten der Person oder der Lieferstelle in den Portalkontext stellen möchten. Von dort aus können die Daten bei der Erfassung eines Einzugs weiterverwendet werden. Sind bei der Erfassung eines Auszugs im Rahmen eines Umzugs mehrere Verträge betroffen, können Sie außerdem den gewünschten Vertrag aus der Liste zum entsprechenden Feld unter Vertragspartner auswählen.
Bei Bedarf können Sie – je nach Vorgang (Vertragserfassung, Umzug, Auszug, Einzug, Abschlagsänderung, Mengenobjektverwaltung, Vertragsänderung, Zählerstanderfassung, Vertragsende) – einen Kommentar eintragen, um zusätzliche Informationen für den Kundenserviceprozess im Vorgangmanagement zu speichern. Die Kommentare werden im Vorgangsdokument angezeigt.
Je nach Dialogablauf, für den Sie die Zusammenfassung sehen, wird auch ein Kontrollfeld Brief zur xxxxxx erzeugen (statt xxxxxx steht hier der jeweilige Dialogablaufname) angeboten. Wenn Sie das Feld aktivieren, wird beim Fertigstellen automatisch ein Brief an den Kunden erzeugt. Dieser Kundenbrief wird über den Vertragsdatenimport auch in CS.VA abgestellt.
In der Zusammenfassung für die Bearbeitung der Rechnungseinheit wird im Feld Brief zur Bankdatenänderung erzeugen die Einstellung aus der Konfiguration Gruppenattribute vorgegeben, kann aber bei Bedarf geändert werden. Bei aktivem Feld wird dem VA-Vertragsdatenmanager ein Kennzeichen übergeben, damit ein entsprechender Brief aus CS.VA heraus erzeugt wird.
Die Bereiche für die Vertragspartnerdaten, den Vertrag, die Lieferstelle, die Zähler bzw. den Rechnungsempfänger können – sofern vorhanden – auf- und zugeklappt werden (![]() /
/![]() ).
).
Wurden innerhalb des Ablaufs mehrere VA-Verträge angelegt bzw. bearbeitet, können Sie im Feld oberhalb des Bereichs Vertrag den gewünschten Vertrag für die Anzeige der Zusammenfassungsdaten einstellen.
Bei Fertigstellen des Dialogablaufs werden die erfassten Daten im Rahmen der Synchronisierung an CS.VA übermittelt.
Ein gegebenenfalls erstelltes Dokument zum Dialogablauf wird im Dialog unterhalb der Schaltfläche UPLOAD aufgelistet.
Je nachdem, ob es sich um eine PDF- oder eine .docx-Datei handelt, können Sie es über das Menü zur Schaltfläche ![]() bearbeiten (siehe folgendes Beispiel).
bearbeiten (siehe folgendes Beispiel).
Verwenden Sie zur Bearbeitung, zum Drucken oder zur Anzeige des Dokuments die Befehle im Menü der Schaltfläche ![]() .
.
Dokument hochladen
Klicken Sie auf die Schaltfläche ![]() , um ein Dokument hochzuladen, das zum Vorgang gespeichert werden soll.
, um ein Dokument hochzuladen, das zum Vorgang gespeichert werden soll.
Stellen Sie im nun erscheinenden Dialog den Pfad ein, markieren Sie das gewünschte Dokument, und klicken Sie auf Öffnen. Daraufhin wird das Dokument unterhalb der Schaltfläche aufgeführt.
Wiederholen Sie die Schritte für alle hochzuladenden Dokumente.
Über die Schaltfläche ![]() können Sie ein hochgeladenes Dokument entfernen bzw. im Rahmen der späteren Bearbeitung erneut herunterladen (s.u.) und/oder gegebenenfalls ersetzen.
können Sie ein hochgeladenes Dokument entfernen bzw. im Rahmen der späteren Bearbeitung erneut herunterladen (s.u.) und/oder gegebenenfalls ersetzen.
Zum Zweck der Archivierung werden die Dokumente beim Speichern des Vorgangs mit Archivindexdaten versehen.
Hochgeladene Dokumente löschen/herunterladen
Klicken Sie auf die Schaltfläche ![]() , und wählen Sie den Befehl Download, um das Dokument erneut herunterzuladen.
, und wählen Sie den Befehl Download, um das Dokument erneut herunterzuladen.
Sie auf die Schaltfläche ![]() , und wählen Sie den Befehl Entfernen, um das Dokument zu löschen.
, und wählen Sie den Befehl Entfernen, um das Dokument zu löschen.
Hochgeladene Dokumente ersetzen
Klicken Sie auf die Schaltfläche ![]() , und wählen Sie den Befehl Ersetzen, um das Dokument durch eine andere Datei zu ersetzen.
, und wählen Sie den Befehl Ersetzen, um das Dokument durch eine andere Datei zu ersetzen.
Stellen Sie im nun erscheinenden Dialog den Pfad ein, markieren Sie das gewünschte Dokument, und klicken Sie auf Öffnen.
Impressum
Herausgegeben von:
Schleupen SE
Galmesweg 58
47445 Moers
Telefon: 02841 912 0
Telefax: 02841 912-1903
Zuständig für den Inhalt:
Schleupen SE
©Schleupen SE, Galmesweg 58, 47445 Moers
Haftungsausschluss
Möglicherweise weist das vorliegende Dokument noch Druckfehler oder drucktechnische Mängel auf. In
der Dokumentation verwendete Software-, Hardware- und Herstellerbezeichnungen sind in den
meisten Fällen auch eingetragene Warenzeichen und unterliegen als solche den gesetzlichen
Bestimmungen.
Das vorliegende Dokument ist unverbindlich. Es dient ausschließlich Informationszwecken und nicht als
Grundlage eines späteren Vertrags. Änderungen, Ergänzungen, Streichungen und sonstige
Bearbeitungen dieses Dokuments können jederzeit durch die Schleupen SE nach freiem Ermessen und
ohne vorherige Ankündigung vorgenommen werden.
Obschon die in diesem Dokument enthaltenen Informationen von der Schleupen SE mit größtmöglicher
Sorgfalt erstellt wurden, wird aufgrund des reinen Informationscharakters für die Richtigkeit,
Vollständigkeit, Aktualität und Angemessenheit der Inhalte keinerlei Gewähr übernommen und jegliche
Haftung im gesetzlich zulässigen Umfang ausgeschlossen. Verbindliche Aussagen können stets nur im
Rahmen eines konkreten Auftrags getroffen werden.
Urheberrecht
Die Inhalte des vorliegenden Dokuments sind urheberrechtlich geschützt. Sie dürfen nur nach
vorheriger Genehmigung durch die Schleupen SE verwendet werden. Dies gilt insbesondere für die
Vervielfältigung von Informationen oder Daten, insbesondere die Verwendung von Texten, Textteilen
oder Bildmaterial. Sämtliche Rechte liegen bei der Schleupen SE.
Soweit nicht ausdrücklich von uns zugestanden, verpflichtet eine Verwertung, Weitergabe oder ein
Nachdruck dieser Unterlagen oder ihres Inhalts zu Schadenersatz (BGB, UWG, LitUrhG).