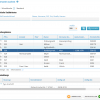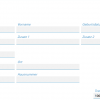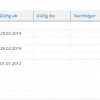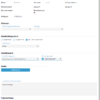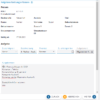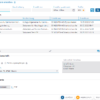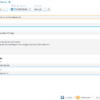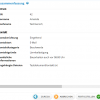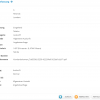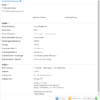Über diesen Dialogablauf werden Kundenkontakte erfasst. Dabei können Sie auch festlegen, ob aus dem Kontakt eine weitere Bearbeitung in Form einer Aufgabe resultieren soll.
Das zum Prozess hinterlegte Archiv kann beliebig konfiguriert werden. Wenden Sie sich bei Fragen dazu bitte an Ihren Systemverwalter.
Personen suchen
Dieser Dialogschritt dient zur Suche nach Personen. Er kann explizit über Personen verwalten (Personenstammdaten) oder aus einem Prozess heraus als erster Schritt der Personenrollensuche aufgerufen werden. Im zweiten Fall ist die Rolle in Abhängigkeit vom Dialogablauf, aus dem dieser Dialogschritt aufgerufen wurde, für die Personenrolle bereits vorgegeben.
Administrator: Die Person befindet sich in der Systemstruktur auf der Ebene Kataloge. Die Daten zu Anrede, Land, Region, Titel etc. liegen auf der Ebene Systemkataloge.
Der Schritt dient zur Suche nach Personen (nicht nach Personenrollen in ihrer Verwendungsrolle).
- Die zu übernehmende Person ist angelegt.
Wählen Sie, ob Sie eine schnelle oder eine Standardsuche durchführen möchten. Bei der Standardsuche werden zusätzliche Felder zur Erfassung von Suchkriterien angeboten (Geburtsname, Geburtsdatum, Zusätze etc.).
Die beiden Suchfelder der Schnellsuche sperren einander. Sie können zur Suche entweder eine PIN oder Personendaten (Name, Vorname, Ort etc.) eintragen. Nach Eingabe einer PIN wird nicht mehr nach Name, PLZ etc. im anderen Feld gesucht, da die PIN eindeutig ist. Entsprechend ist die Suche über die PIN nach Eingabe eines Namens nicht möglich.
Bei der Suche werden immer die Anfangszeichenfolgen der eingegebenen Suchkriterien berücksichtigt.
Die ermittelten Personen werden im Bereich Suchergebnisse aufgelistet.
Juristische Personen werden in der Liste durch das Symbol ![]() gekennzeichnet und natürliche Personen durch das Symbol
gekennzeichnet und natürliche Personen durch das Symbol ![]() . Bei pseudonymisierten Personen (Artikel 18, DSGVO) wird in der Liste statt des Namens ein aus Ziffern und Buchstaben bestehender Schlüssel angezeigt. Damit diese Personen depseudonymisiert werden können (s.u.), bleibt die PIN erhalten.
. Bei pseudonymisierten Personen (Artikel 18, DSGVO) wird in der Liste statt des Namens ein aus Ziffern und Buchstaben bestehender Schlüssel angezeigt. Damit diese Personen depseudonymisiert werden können (s.u.), bleibt die PIN erhalten.
Wenn Sie einen Personeneintrag auswählen, erscheinen in der unteren Liste alle zugehörigen Kontaktwege.
Wählen Sie eine Person aus, und klicken Sie auf FERTIGSTELLEN bzw. WEITER (wenn der Dialogschritt aus einem Geschäftsprozess heraus aufgerufen wurde).
Person anlegen/bearbeiten
Sind die Informationen zur Person nicht korrekt oder ausreichend, können Sie die gewünschte Person in der Tabelle markieren, um sie zu bearbeiten. Wählen Sie dazu im Kontextmenü den Befehl Bearbeiten. Passt keine der Personen, wählen Sie im Kontextmenü den Befehl Neu, um eine neue Person zu erfassen.
Kontaktweg ändern
Darüber hinaus steht Ihnen der Kontextmenübefehl Kontaktwege bearbeiten zur Verfügung, über den Sie direkt von hier aus Änderungen an den Kontaktwegen im Dialog Kontaktwege bearbeiten vornehmen können.
Pseudonymisierte Person anzeigen
Zu pseudonymisierten Personen können Sie bei entsprechender Berechtigung über den Kontextmenübefehl Originaldaten bearbeiten die tatsächlichen Daten im Dialogschritt Originaldaten bearbeiten einsehen.
Kontakt erfassen
Erfassen Sie hier die im Rahmen des Kundenkontakts ermittelten Informationen.
Im Dialog werden die Informationen zur ausgewählten Person angezeigt. Änderungen an den Personalien sind hier nicht möglich.
Wählen Sie in den Feldern Rechnungseinheitskonto und/oder Vertrag bei Bedarf Referenzobjekte aus. Die Angaben werden bei einer notwendigen Folgebearbeitung im Aufgabentext vorgeschlagen.
Wählen Sie die gewünschte Option für die Kontaktrichtung, und tragen Sie die Kontaktart ein.
Übernehmen Sie dann die benötigte Kontaktkategorie aus der Liste zum gleichnamigen Feld. Hier werden alle Kategorien angeboten, die über den Dialogablauf Kontakt- und Beschwerdekategorien verwalten erfasst wurden.
Wählen Sie aus der Liste zum Feld Kontaktgründe den gewünschten Eintrag aus.
Laden Sie über die Schaltfläche UPLOAD bei Bedarf eine Datei zum Kontakt hoch (s.u.).
Tragen Sie im Textfenster Zusätzliche Informationen eine Erläuterung zur Beschwerde/zur Auskunft etc. ein. Je nach Konfiguration ist das Feld ein Pflichtfeld.
Sie haben Möglichkeit, das Feld Zusätzliche Informationen per PowerShell-Skript als Pflichtfeld zu konfigurieren:
- -Value $false => kein Pflichtfeld
- -Value $true => Pflichtfeld
$sessionToken = Request-SessionToken -ViewName "Standard" -ElementTypeName "ElementTypeName" -ElementName "Elementname" #ElementTypeName und ElementName dem System anpassen! Set-BooleanConfigurationValue -SessionToken $sessionToken -Namespace "Schleupen.CS.ksp.buk.ker" -Name "ZusatzinformationenSindPflicht" -ExternalVersion "1.0" -Scope Global -Value $false
Aktivieren Sie das Feld Aufgabe anlegen, wenn aus der Kontaktaufnahme eine Folgebearbeitung resultiert. In diesem Fall erscheint vor Abschluss des Vorgangs ein Dialogschritt für die Folgebearbeitung (s.u.).
Aktivieren Sie das Feld Dokument erstellen, um ein Dokument für die Angaben zum Kundenkontakt zu erzeugen. In diesem Fall erscheint vor Abschluss des Vorgangs ein Dialogschritt für Dokumentenerzeugung (s.u.).
Aktivieren Sie das Feld E-Mail erstellen, wenn Sie alternativ oder ergänzend eine E-Mail schreiben möchten. In diesem Fall erscheint vor Abschluss des Vorgangs ein Dialogschritt für E-Mail-Erstellung (s.u.).
Das Feld kann nur aktiviert werden, wenn der Mailserver konfiguriert ist.
Klicken Sie auf WEITER.
Wurde eine Folgebearbeitung ausgelöst, erscheint nun der Dialogschritt Folgebearbeitung erfassen. Andernfalls wird je nach getroffener Auswahl der Dialogschritt zur Dokumentenerzeugung, zum Erfassen einer E-Mail oder der Zusammenfassungsdialog angezeigt.
Datei hochladen
Bei Bedarf können Sie zum Kundenkontakt Dateien hochladen.
Klicken Sie dazu auf die Schaltfläche UPLOAD.
Suchen Sie im nun erscheinenden Microsoft Windows-Dialog das Verzeichnis mit dem hochzuladenden Dokument, markieren Sie das Dokument, und klicken Sie auf Öffnen.
Das hochgeladene Dokument wird nun oberhalb der Schaltfläche angezeigt. Der Haken zeigt an, dass die Erstellung erfolgreich war. Rechts daneben steht Ihnen das Menü ![]() zur Verfügung, über das Sie das Dokument wieder (beispielsweise in ein anderes Verzeichnis) herunterladen, entfernen oder durch ein anderes Dokument ersetzen können (s.u.).
zur Verfügung, über das Sie das Dokument wieder (beispielsweise in ein anderes Verzeichnis) herunterladen, entfernen oder durch ein anderes Dokument ersetzen können (s.u.).
Sie können auf diese Weise beliebig viele Dokumente hochladen.
Folgebearbeitung erfassen
Wurde bei der Kontakterfassung das Feld Aufgabe aktiviert, müssen Sie hier die Einstellungen für die Folgebearbeitung vornehmen.
Im oberen Dialogbereich werden die Informationen zur Person angezeigt. Außerdem finden Sie hier die Kontaktdaten sowie die Angabe des Rechnungseinheitskontos und der Marktlokation,
Ordnen Sie über die zuständige Person zu. Geben Sie dazu deren Namen oder einen Teil davon in das Feld ein. Nach Eingabe des zweiten Zeichens erscheint eine Liste mit Übereinstimmungen, aus der Sie den Namen übernehmen können. Außerdem können Sie die Person über die Schaltfläche ![]() im Dialogschritt Benutzer und Gruppen auswählen ermitteln und von dort übernehmen.
im Dialogschritt Benutzer und Gruppen auswählen ermitteln und von dort übernehmen.
Ergänzen oder ändern Sie die Vorgabe (PIN, Name. Kontaktart) im Feld Beschreibung durch eine kurze Bezeichnung der zu erledigenden Aufgabe.
Wählen Sie die Aufgabenpriorität aus:
- niedrig
- normal
- hoch
- dringend
Tragen Sie den spätestmöglichen Termin für die Erledigung der Aufgabe in das Kalenderfeld ein.
Der Aufgabentext wird automatisch anhand der im vorausgehenden Dialogschritt Kontakt erfassen angegebenen Informationen zusammengestellt (Kontaktart, Kontaktrichtung, Kontaktkategorie sowie – sofern im vorausgehenden Schritt angegeben – Rechnungseinheit und Vertrag). Diese Vorgaben können Sie beliebig ergänzen oder ändern.
Klicken Sie auf WEITER.
Je nach getroffener Auswahl erscheint nun nun entweder der Dialogschritt Dokument erstellen, E-Mail erfassen oder der Zusammenfassungsdialog.
Dokument erstellen
Dieser Dialogschritt erscheint nur, wenn Sie bei der Kontakterfassung die Dokumenterzeugung aktiviert haben. Hier können Sie dem für den Kundenkontaktvorgang zu erstellenden Dokument eine Vorlage zuweisen.
Sie können die Liste der Vorlagen über den Namen, die Beschreibung, den Ersteller und/oder den Erstellungszeitraum der Vorlage einschränken. Das Suchergebnis wird in der Liste Vorlagen angezeigt. Wenn Sie keine Kriterien festlegen, enthält die Liste alle verfügbaren Vorlagen.
Markieren Sie den gewünschten Eintrag, und klicken Sie auf die Schaltfläche Dokument erstellen.
Die Schaltfläche muss explizit angeklickt werden. Andernfalls wird kein Dokument erzeugt.
Das erzeugte Dokument wird unterhalb der Schaltfläche aufgeführt. Der gründe Haken zeigt an, dass die Erstellung erfolgreich war.
Aktivieren Sie das Feld Öffentlich, wenn das Dokument öffentlich zur Verfügung stehen soll.
Bei Bedarf können Sie das erzeugte Dokument herunterladen. Wählen Sie dazu im Kontextmenü zur Schaltfläche ![]() den Befehl Download, um das Dokument herunterzuladen. Daraufhin erscheint der bei Microsoft Windows übliche Dialog zum Öffnen von heruntergeladenen Dateien. Wählen Sie hier wunschgemäß Öffnen mit oder Datei speichern.
den Befehl Download, um das Dokument herunterzuladen. Daraufhin erscheint der bei Microsoft Windows übliche Dialog zum Öffnen von heruntergeladenen Dateien. Wählen Sie hier wunschgemäß Öffnen mit oder Datei speichern.
Klicken Sie auf WEITER.
Je nach getroffener Auswahl erscheint nun der Dialogschritt E-Mail erfassen oder der Zusammenfassungsdialog.
E-Mail erfassen
Dieser Dialogschritt erscheint nur, wenn Sie bei der Kontakterfassung die E-Mail-Erzeugung aktiviert haben. Schreiben Sie hier die gewünschte E-Mail zur Bearbeitung des Kundenkontakts.
- Der Mailserver ist konfiguriert.
Tragen Sie im Feld Absender gegebenenfalls einen anderen Absendernamen ein, wenn Sie die Vorgabe des angemeldeten Benutzers nicht übernehmen möchten.
Wählen Sie die Adresse der Empfänger im Feld E-Mail der Person und die gewünschte Priorität aus. Nach Auswahl der Empfängereinträge erscheinen die E-Mail-Adressen aller angegebenen Empfänger im Feld An. Tragen Sie im Feld Cc gegebenenfalls Empfänger ein, an die eine Kopie der E-Mail geschickt werden soll.
Erfassen Sie einen Betreff und den gewünschten Text.
Dokumente, die in den vorherigen Dialogschritten erstellt wurden, werden hier aufgelistet und können als Anhang ebenfalls verschickt werden. Aktivieren Sie dazu die gewünschten Kontrollfelder.
Klicken Sie auf WEITER.
Daraufhin erscheint der Zusammenfassungsdialog.
Zusammenfassung
Zusammenfassung bei Kontakten ohne Aufgabe/Dokument (Beispiel)
Zusammenfassung bei Kontakten mit Aufgabe/Dokument (Beispiel)
Zusammenfassung bei Kontakten mit Aufgabe/E-Mail (Beispiel)
Impressum
Herausgegeben von:
Schleupen SE
Galmesweg 58
47445 Moers
Telefon: 02841 912 0
Telefax: 02841 912-1903
Zuständig für den Inhalt:
Schleupen SE
©Schleupen SE, Galmesweg 58, 47445 Moers
Haftungsausschluss
Möglicherweise weist das vorliegende Dokument noch Druckfehler oder drucktechnische Mängel auf. In
der Dokumentation verwendete Software-, Hardware- und Herstellerbezeichnungen sind in den
meisten Fällen auch eingetragene Warenzeichen und unterliegen als solche den gesetzlichen
Bestimmungen.
Das vorliegende Dokument ist unverbindlich. Es dient ausschließlich Informationszwecken und nicht als
Grundlage eines späteren Vertrags. Änderungen, Ergänzungen, Streichungen und sonstige
Bearbeitungen dieses Dokuments können jederzeit durch die Schleupen SE nach freiem Ermessen und
ohne vorherige Ankündigung vorgenommen werden.
Obschon die in diesem Dokument enthaltenen Informationen von der Schleupen SE mit größtmöglicher
Sorgfalt erstellt wurden, wird aufgrund des reinen Informationscharakters für die Richtigkeit,
Vollständigkeit, Aktualität und Angemessenheit der Inhalte keinerlei Gewähr übernommen und jegliche
Haftung im gesetzlich zulässigen Umfang ausgeschlossen. Verbindliche Aussagen können stets nur im
Rahmen eines konkreten Auftrags getroffen werden.
Urheberrecht
Die Inhalte des vorliegenden Dokuments sind urheberrechtlich geschützt. Sie dürfen nur nach
vorheriger Genehmigung durch die Schleupen SE verwendet werden. Dies gilt insbesondere für die
Vervielfältigung von Informationen oder Daten, insbesondere die Verwendung von Texten, Textteilen
oder Bildmaterial. Sämtliche Rechte liegen bei der Schleupen SE.
Soweit nicht ausdrücklich von uns zugestanden, verpflichtet eine Verwertung, Weitergabe oder ein
Nachdruck dieser Unterlagen oder ihres Inhalts zu Schadenersatz (BGB, UWG, LitUrhG).