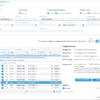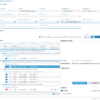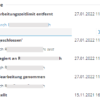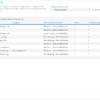In diesem Dialogschritt können Sie nach Aufgaben suchen und diese ansehen, bearbeiten und abschließen/löschen. Außerdem besteht die Möglichkeit, neue Aufgaben manuell anzulegen. Vorhandende Aufgaben können delegiert, eskaliert und deeskaliert werden. Des weiteren können Sie eine Vertretung einsetzen bzw. die Vertretungszuweisung wieder aufheben und das Fälligkeitsdatum ändern.
Wenn Sie im Portal noch nicht als Benutzer angelegt, aber in einer Aufgabe angegeben sind und diese Aufgabe bearbeiten möchten, erhalten Sie bei der Anmeldung am Portal eine entsprechende Fehlermeldung. In Aufgaben verwendete Benutzer müssen nachträglich eingerichtet werden. Wenden Sie sich dazu bitte an Ihren Systemadministrator.
Klicken Sie auf die gewünschte Optionsschaltfläche (Meine oder Alle), um Ihre oder alle Aufgaben in der Anzeige zu berücksichtigen. Die Suchkriterien werden abhängig von der gewählten Option angezeigt.
Suchkriterien „Meine“
Bei der Option Meine werden in der Aufgabenübersicht nur die Aufgaben angezeigt, die für Sie relevant sind.
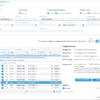
Aufgabenverwaltung – Meine
Standardmäßig werden die Aufgaben berücksichtigt, bei denen Sie als zuständige Person oder als Vertreter angegeben sind, für die Sie oder eine Ihrer Gruppen delegationsberechtigt sind und die an Sie eskaliert wurden. Bei Bedarf können Sie Haken bei den Kontrollfeldern zu Zuständigkeit, Vertretung, Delegationsberechtigung und Eskalationsziel entfernen. Wenn die Berechtigung zum Delegieren oder Eskalieren der Aufgaben beispielsweise keine Rolle spielt, entfernen Sie die Haken der Kontrollfelder nur ich und eine meiner Gruppen unter Delegationsberechtigung bzw. Eskalationsziel.
Sie können einen oder mehrere Bearbeitungsstatus auswählen; standardmäßig werden bereits abgeschlossene Aufgaben ausgeblendet. Des Weiteren können Sie die Priorität und Aufgabenart der gesuchten Aufgabe(n) auswählen.
Mit Hilfe der Aufgaben-Nr. können Sie nach einer einzelnen Aufgabe oder nach mehreren Aufgaben über die Angabe eines Bereichs suchen. Die erste Ziffer (im Beispiel 1) repräsentiert den Anmeldeknoten.
einzelne
Aufgabe:
1-15 Aufgaben 1-15 bis 1-20:
1-15..20Die Aufgaben in der Trefferliste können auch auf einen Zeitraum eingeschränkt werden, in denen sie erzeugt wurden (Erzeugt am), angefangen wurden, zu bearbeiten (Bearbeitungsbeginn), fällig sind (Fälligkeit) oder zuletzt geändert wurden (Feld Zuletzt Geändert).
Das Feld nicht bearbeiten vor bietet die Möglichkeit, Aufgaben, die erst in Zukunft bearbeitet werden sollen, auszublenden.
Alternativ können Sie auch nach Beschreibung oder Aufgabentext suchen.
Im Bereich Erweitert stehen Ihnen die Felder ID, Workflowinstanz-ID und Fachliches Kennzeichen als Suchkriterien zur Verfügung. Abhängig vom gewählten Weg der Bereinigung von Workflows kann es dazu kommen, dass Aufgaben, auf deren Abschluss ein Workflow wartet, nicht entfernt oder abgeschlossen werden. Der Job Aufgaben zu nicht mehr vorhandenen Workflows löschen identifiziert die Aufgaben über die hinterlegte Workflow-Instanz und bereinigt diese, wenn die Instanz nicht mehr existiert.
Aktivieren Sie das Kontrollfeld Inklusive Aufgaben aus übergeordneten Elementen der Systemstruktur, wenn Sie die Ergebnisliste auf die übergeordneten Systemstrukturknoten erweitern wollen.
Suchkriterien „Alle“
Wenn Sie eine Liste aller Aufgaben haben möchten, klicken Sie auf die Optionsschaltfläche Alle.
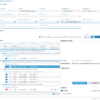
Aufgaben verwalten (Alle)
Im Feld Zuständigkeit kann der zuständige Benutzer für die gesuchte(n) Aufgabe(n) definiert werden. Sie können einen oder mehrere Status auswählen; standardmäßig werden bereits abgeschlossene Aufgaben ausgeblendet. Des Weiteren können Sie die Priorität und Aufgabenart der gesuchten Aufgabe(n) auswählen.
Mit Hilfe der Aufgaben-Nr. können Sie nach einer einzelnen Aufgabe oder nach mehreren Aufgaben über die Angabe eines Bereichs suchen. Die erste Ziffer (im Beispiel 1) repräsentiert den Anmeldeknoten.
<>einzelne
Aufgabe:
1-15
Aufgaben 1-15 bis 1-20: 1-15..20
Im Feld Delegationsberechtigung kann der Benutzer oder die Gruppe ausgewählt werden, die für die Delegation der gesuchten Aufgabe(n) berechtigt ist. In den Feldern Vertretung durch, Eskaliert an und Delegiert an können Sie einen Benutzer angeben, der als Vertretung der gesuchten Aufgabe(n) eingetragen ist bzw. an den die Aufgaben eskaliert/delegiert wurden. Geben Sie bei Bedarf die Beschreibung der Aufgabe(n) ein. Die Aufgaben in der Trefferliste können auch auf einen Zeitraum eingeschränkt werden, in denen Sie erzeugt wurden (Erzeugungszeitpunkt), angefangen wurden, zu bearbeiten wurden (Zeitpunkt Bearbeitungsbeginn), fällig sind (Fälligkeit) oder zuletzt geändert wurden (Zuletzt Geändert).
Die Zuordnung der Benutzer und Gruppen in den Referenz-Auswahlfeldern erfolgt über den Dialogschritt Benutzer und Gruppen auswählen.
Aktivieren Sie das Kontrollfeld Inklusive Aufgaben aus übergeordneten Elementen der Systemstruktur, wenn sie die Ergebnisliste auf die übergeordneten Systemstrukturknoten erweitern wollen.
Suchergebnis
Füllen Sie beliebig viele Suchkriterien und führen Sie die Suche aus. Die Ergebnisse werden in der Tabelle Aufgaben angezeigt. Im Standard werden sie nach Systemstrukturelement (Ebene 1), Aufgabenart (Ebene 2) und Gruppierungsmuster (Ebene 3) gruppiert.
Klicken Sie auf Gruppierung, um Aufgaben mit demselben Gruppierungsmuster zur besseren Übersichtlichkeit untereinander anzeigen zu lassen. Das Gruppierungsmuster ermöglicht eine zeitlich gesteuerte Gruppierung der Aufgaben nach Tag, Woche, Monat oder Jahr der Erstellung. Das Gruppierungsmuster wird im Dialog Aufgabenart bearbeiten festgelegt.
Zu jeder Aufgabe wird der Bearbeitungsstatus durch ein Symbol in der Spalte Status visualisiert:
 Offen /
Offen /  Offen (Eskaliert) /
Offen (Eskaliert) /  Offen (Überfällig)
Offen (Überfällig)
 In Bearbeitung /
In Bearbeitung /  In Bearbeitung (Eskaliert) /
In Bearbeitung (Eskaliert) /  In Bearbeitung (Überfällig)
In Bearbeitung (Überfällig)
 Unterbrochen /
Unterbrochen /  Unterbrochen (Eskaliert) /
Unterbrochen (Eskaliert) /  Unterbrochen (Überfällig)
Unterbrochen (Überfällig)
 Abgeschlossen
Abgeschlossen
Das Symbol in der Spalte Priorität kennzeichnet die Dringlichkeit einer Aufgabe:
 Niedrig
Niedrig
 Normal
Normal
 Hoch
Hoch
 Dringend
Dringend
Die Person in der Spalte Aktuell zuständig wird wie folgt ermittelt: Eskaliert an > Vertreter > Delegiert an. Die eskalierte Person ist somit immer die aktuell zuständige Person, sofern die Aufgabe eskaliert wurde.
Wenn Sie einen Eintrag auswählen, sehen Sie im Bereich Aufgabendetails unter der Tabelle weitere Informationen zur Aufgabe. Weitere Details können Sie im Dialogschritt Aufgabe bearbeiten einsehen, den Sie über die Schaltfläche DETAILS ANZEIGEN aufrufen können. Klicken Sie auf die Schaltfläche BEARBEITEN, um die Aufgabe im Dialogschritt Aufgabe bearbeiten zu bearbeiten.
Der Bereich Historie enthält die Änderungen an der ausgewählten Aufgabe. Die Historie ist für Aufgaben aktiv, die durch Benutzereingriffe erzeugt werden. Sie können als Bearbeiter einer Aufgabe bei der Erfassung einer Änderung eine Notiz zum entsprechenden Eintrag in der Historie hinterlegen (s.u.).
Mit einem Doppelklick auf eine Aufgabe wird die Standardfunktion ausgeführt. Bei Aufgaben, die Sie bearbeiten dürfen, wird die Funktion für die Bearbeitung der Aufgabe ausgelöst. Wenn Sie die Aufgabe nicht bearbeiten, sondern nur ansehen dürfen, öffnet sich stattdessen der Dialogschritt zur Anzeige der Aufgabe.
Weitere Bearbeitungsmöglichkeiten stehen Ihnen im Kontextmenü zur Verfügung.
Notiz zur Historie eintragen
Von Ihnen durchgeführte Änderungen an einer Aufgabe werden in der Historie mit dem Datum, der Änderungsart und Ihrem Benutzernamen angezeigt. Sie können jede eigene Änderung mit einer Notiz versehen.
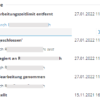
Historie
Klicken Sie dazu auf das Bearbeitungssymbol ( ), tragen Sie die gewünschte Anmerkung im Textfeld ein, und bestätigen Sie die Eingabe mit Klicken auf
), tragen Sie die gewünschte Anmerkung im Textfeld ein, und bestätigen Sie die Eingabe mit Klicken auf  .
.
Die Notiz wird neben Ihrem Namen angezeigt.
Aufgabe bearbeiten
Im Dialogschritt Aufgabe bearbeiten, den Sie über den Kontextmenübefehl Bearbeiten öffnen, lässt sich die Aufgabe bearbeiten. Eine Mehrfachselektion ist nicht möglich. Der Befehl steht nicht zur Verfügung, wenn eine Aufgabe bereits abgeschlossen wurde.
Bei einigen Aufgabenarten öffnet sich ein individueller Dialogschritt für die Bearbeitung einer Aufgabe. Dazu muss in der Aufgabenart ein Bearbeitungsdialog angegeben sein.
Aufgabe anzeigen
Wenn Sie die Details einer Aufgabe einsehen möchten, klicken Sie im Kontextmenü auf den Befehl Ansicht. Eine Mehrfachselektion ist hierbei nicht möglich. Der Dialogschritt Aufgabe bearbeiten öffnet sich.
Bei einigen Aufgabenarten öffnet sich ein individueller Dialogschritt für die Anzeige einer Aufgabe. Dazu muss in der Aufgabenart ein Anzeigedialog angegeben sein.
Aufgabe anlegen
Wenn eine Aufgabenart so konfiguriert ist, dass Aufgaben manuell erzeugt werden dürfen, können Sie über den Kontextmenübefehl Erfassen eine neue Aufgabe zu dieser Aufgabenart anlegen. Der Dialogschritt Aufgabe bearbeiten öffnet sich.
Eigenschaften bearbeiten
Klicken Sie im Kontextmenü auf den Befehl Eigenschaften bearbeiten, wenn Sie die Eigenschaften der markierten Aufgabe bearbeiten möchten. Dazu gehört die Beschreibung und Priorität. Eine Mehrfachselektion ist hierbei nicht möglich. Für die Bearbeitung öffnet sich der Dialogschritt Aufgabendetails bearbeiten. Bereits abgeschlossene Aufgaben können nicht mehr bearbeitet werden.
Status zurücksetzen
Mit dem Kontextmenübefehl Status zurücksetzen können fälschlicherweise in Bearbeitung genommene Aufgaben zurück in den Status Offen gesetzt werden. Darüber hinaus wird der aktuelle Bearbeiter aus der Aufgabe entfernt. Auch bereits abgeschlossene Aufgaben können wieder zurück in den Status Offen gesetzt werden, wenn in der Aufgabenart das Kontrollfeld Statusänderung nach Abschluss zulassen aktiviert ist. Bestätigen Sie die Sicherheitsabfrage nach dem Aufruf des Befehls.
Aufgabe abschließen
Wenn Sie eine oder mehrere Aufgaben abschließen wollen, ohne sie vorher zu bearbeiten, wählen Sie diese in der Tabelle aus und klicken Sie auf den Befehl Abschließen im Kontextmenü. Die Aufgaben werden nicht gelöscht, sie sind in der Aufgabenverwaltung unter dem Status Abgeschlossen zu finden. Der Befehl steht nur zur Verfügung, wenn in der Aufgabenart das Kontrollfeld Kann direkt abgeschlossen werden aktiviert ist. Wenn in der Aufgabenart ein Text angegeben wurde, der beim Aufgabenabschluss angezeigt werden soll, öffnet sich zunächst der Dialogschritt Zusammenfassung. Anderenfalls öffnet sich bzw. folgt der Dialogschritt Aufgabe abschließen, in dem die abzuschließenden Aufgaben noch einmal angezeigt werden. Danach folgt der Dialogschritt Aufgaben abschließen, in dem die eigentliche Verarbeitung stattfindet.
Aufgabe abschließen und löschen
Wenn Sie eine oder mehrere Aufgaben abschließen und löschen wollen, ohne sie vorher zu bearbeiten, wählen Sie diese in der Tabelle aus und klicken Sie auf den Befehl Abschließen und löschen im Kontextmenü. Der Befehl steht nur zur Verfügung, wenn in der Aufgabenart das Kontrollfeld Kann direkt abgeschlossen und gelöscht werden aktiviert ist. Es öffnet sich der Dialogschritt Aufgabe löschen, in dem die abzuschließenden und zu löschenden Aufgaben noch einmal angezeigt werden. Danach folgt der Dialogschritt Aufgaben löschen, in dem die eigentliche Verarbeitung stattfindet.
Aufgabe löschen
Abgeschlossene Aufgaben können über den Kontextmenübefehl Löschen gelöscht werden. Es öffnet sich der Dialogschritt Aufgabe löschen, in dem die zu löschenden Aufgaben noch einmal angezeigt werden. Danach folgt der Dialogschritt Aufgaben löschen, in dem die eigentliche Verarbeitung stattfindet.
Aufgabe delegieren
Um eine Aufgabe an jemand anders zu delegieren, markieren Sie die entsprechenden Einträge in der Tabelle und klicken Sie auf den Kontextmenübefehl Delegieren. Der Dialogschritt Aufgabe delegieren öffnet sich.
Aufgabe eskalieren
Im Dialogschritt Aufgabe eskalieren können Sie Ihre selektierten Aufgaben eskalieren. Der Dialogschritt öffnet sich über den Befehl Eskalieren im Kontextmenü.
Aufgabe deeskalieren
Wenn Sie eine eskalierte Aufgaben deeskalieren wollen, verwenden Sie den Kontextmenübefehl Deeskalieren. Der Dialogschritt Aufgaben deeskalieren öffnet sich.
Fälligkeit bearbeiten
Um den Fälligkeitstermin der markierten Aufgabe zu ändern, klicken Sie auf den Befehl Fälligkeit bearbeiten im Kontextmenü. Der Dialogschritt Fälligkeit bearbeiten öffnet sich.
Vertretung einsetzen
Klicken Sie auf den Befehl Vertretung einsetzen im Kontextmenü, wenn Sie einen Vertreter für eine oder mehrere Aufgaben einsetzen möchten. Es öffnet sich der Dialogschritt Vertreter einsetzen.
Vertretung beenden
Wenn Sie die Vertretungszuweisung aufheben wollen, verwenden Sie den Befehl Vertretung beenden. Der Dialogschritt Vertretung beenden öffnet sich.
Aufgabenkalender abonnieren
Aufgaben einer Aufgabenart mit der Einstellung Im Aufgabenkalender anzeigen können als Kalender abonniert werden. Anschließend kann der Kalender beispielsweise in Microsoft Outlook eingebunden werden. Informationen zum Aufgabenkalender sind im Beitrag Aufgabenkalender abonnieren zusammengefasst.