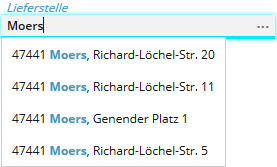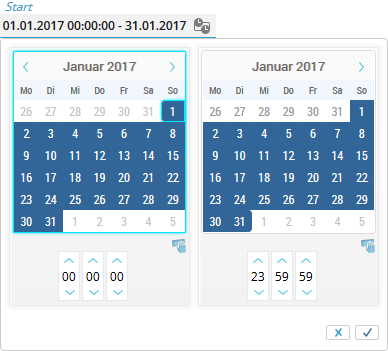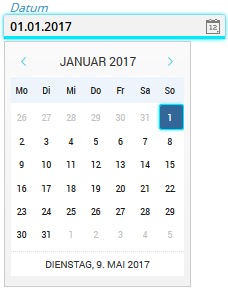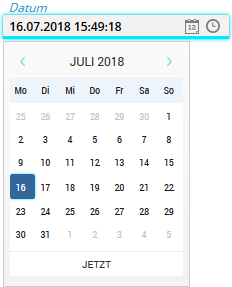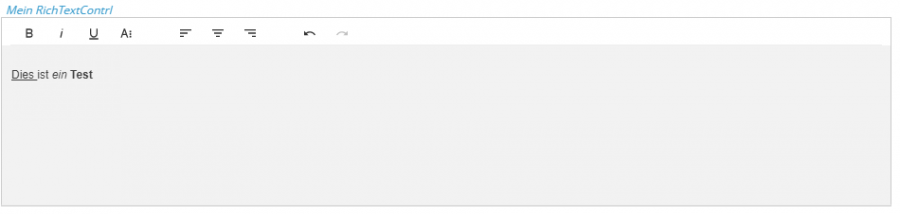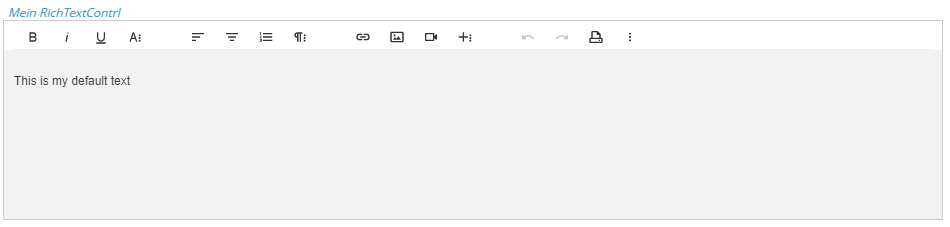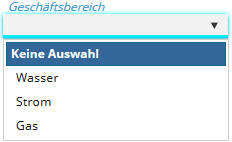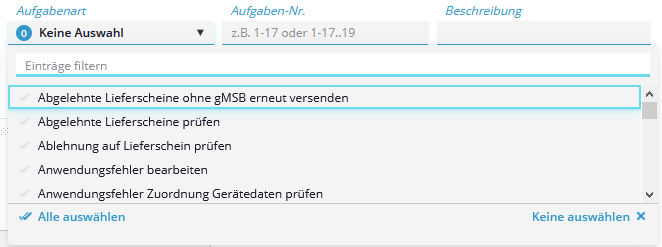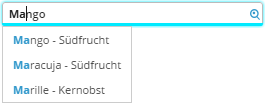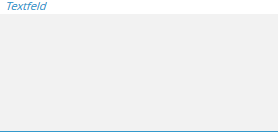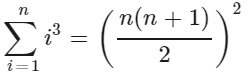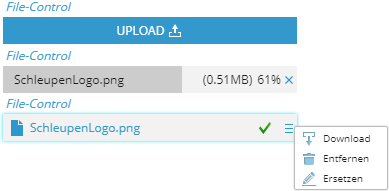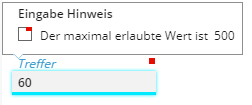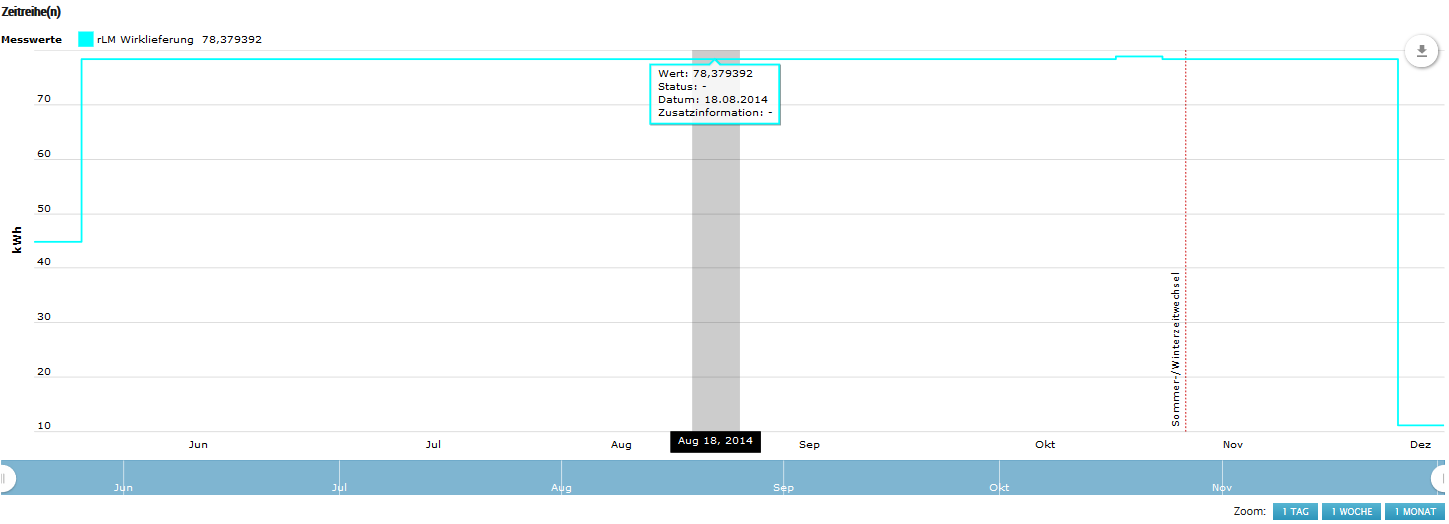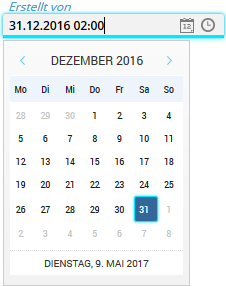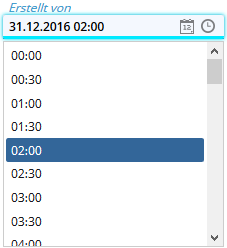Im Folgenden werden die Felder erläutert, die bei der Bearbeitung von Dialogschritten in Formularen verwendet werden.
Eigenschaften
Unabhängig von der Feldart können Felder folgende Eigenschaften haben:
- Eingabefeld
Ein Eingabefeld ist ein zu bearbeitendes Feld und wird mit hellgrauem Feldhintergrund dargestellt.

- Anzeigefeld (gesperrtes Feld)
Eingaben sind in einem Anzeigefeld nicht möglich. Die gesperrten Felder werden u.U. erst in Abhängigkeit von Eingaben in anderen Feldern zur Bearbeitung freigeschaltet. Anzeigefelder werden mit dunkelgrauem Feldhintergrund dargestellt und mit dem Symbol  gekennzeichnet.
gekennzeichnet.

- Pflichtfeld
Pflichtfelder erfordern einen Pflichteintrag und werden mit dem Symbol  gekennzeichnet.
gekennzeichnet.

Dialogschritte können erst abgeschlossen (gespeichert oder weiterverarbeitet) werden, wenn alle Pflichtfelder ausgefüllt sind (siehe auch Validierungsmeldungen).
Fokussierung
Felder, auf denen der Fokus liegt, werden farblich hervorgehoben.
Tastaturbedienung
Sie können Felder sowohl mit der Maus als auch Tastatur steuern. Felder können über die Tabulatortaste angesteuert werden. Weitere Tastenkürzel der einzelnen Felder werden im Kapitel Feldarten jeweils unter der Überschrift Tastaturbedienung beschrieben.
Zugriffsschlüssel
Mit Hilfe von Zugriffsschlüsseln können unterschiedliche Felder mit einer Tastenkombination fokussiert werden. Die Tastenkombination unterscheidet sich je nach Browser:
Ziffern als Zugriffsschlüssel können in den Browsern nicht über den Nummernblock eingegeben werden.
Zugriffsschlüssel werden in den beiden folgenden Formen gekennzeichnet:
- Ist der verwendete Zugriffsschlüssel Teil der Feldbezeichnung, wird dieser in der Bezeichnung unterstrichen.
Vorname mit Zugriffsschlüssel
V

- Ist der verwendete Zugriffsschlüssel nicht Teil der Feldbezeichnung, wird dieser nachfolgend in runden Klammern angezeigt.
Nachname mit Zugriffsschlüssel
x

Verweise auf gelöschte Objekte
Verweise auf gelöschte Objekte werden in Listenfeldern, (Referenz-)Auswahlfeldern sowie Textfeldern/-fenstern explizit durch den farbig und kursiv hervorgehobenen Text gelöscht angezeigt. Wenn Sie auf den Text klicken, öffnet sich der Dialogschritt Datenänderungsprotokoll anzeigen, in dem die Historie zum gelöschten Objekt zurückverfolgt werden kann.

Feldarten
Folgende Feldarten stehen zur Verfügung.
Auswahlfeld
In Auswahlfeldern steht die Schaltfläche  zur Verfügung. Darüber rufen Sie einen Dialogschritt auf, in dem Sie bestimmte Angaben zur Auswahl des Eintrags im Feld machen können. Anschließend wird Ihnen in der Regel eine Liste angeboten, aus der Sie den gewünschten Eintrag übernehmen können.
zur Verfügung. Darüber rufen Sie einen Dialogschritt auf, in dem Sie bestimmte Angaben zur Auswahl des Eintrags im Feld machen können. Anschließend wird Ihnen in der Regel eine Liste angeboten, aus der Sie den gewünschten Eintrag übernehmen können.

Tastaturbedienung
| Tabulatortaste |
Schaltfläche  ansteuern ansteuern |
| Eingabetaste |
Hinterlegten Dialogschritt öffnen |
Referenz-Auswahlfeld
Bei der Texteingabe in Referenz-Auswahlfeldern erhalten Sie über die Autovervollständigung passende Vorschläge zur Auswahl eines Elements. Geben Sie dazu mindestens zwei Zeichen ein. Die Vorschläge werden in einer Liste aufgeführt, aus der Sie einen Eintrag auswählen können. Die bisher eingegebenen Zeichen werden sowohl im Eingabefeld, als auch in der Vorschlagsliste optisch hervorgehoben.
Klicken Sie auf die drei Punkte, wenn Sie die Daten in einem Teildialogschritt manuell auswählen möchten.
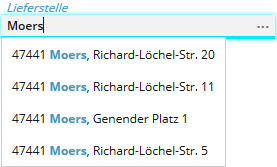
Tastaturbedienung
| Pfeiltasten oben / unten |
Element auswählen |
| Tabulatortaste / Eingabetaste |
Auswahl übernehmen |
Datumsbereich
In das Feld Datumsbereich können Sie Zeitspannen eingeben (Start- und Enddatum) oder über den Kalender auswählen.
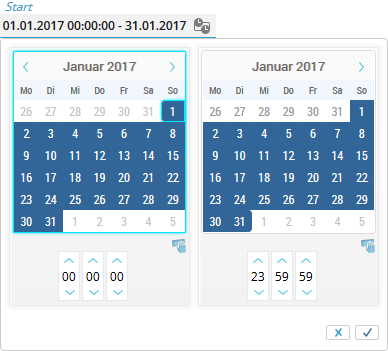
Sie können das Datum optional verkürzt, d.h. ohne (Doppel-)Punkte, eingeben
- 120317 – 010417 bzw. 120317-010417 ⇒ 12.03.2017 – 01.04.2017
- 12032017 1430 – Offen bzw. 12032017 1430-Offen ⇒ 12.03.2017 14:30 – Offen
Tastaturbedienung
| Alt + Pfeiltaste unten |
Kalender öffnen |
| Tabulatortaste |
Kalenderbereich/Auswahl wechseln |
| Pfeiltasten |
Tage ansteuern |
| Leertaste |
Auswählen |
| Eingabetaste |
Übernehmen |
| Esc |
Verwerfen |
Datumsfeld
In einem Datumsfeld können Sie ein Datum eingeben oder über den Kalender auswählen.
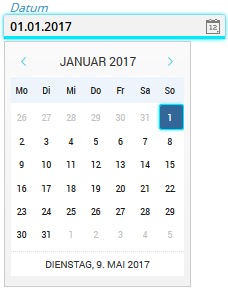
Sie können das Datum optional verkürzt, d.h. ohne (Doppel-)Punkte, eingeben.
- 120317 wird als 12.03.2017 akzeptiert.
- 13042017 wird als 13.04.2017 akzeptiert.
Tastaturbedienung
| Alt + Pfeiltaste unten |
Kalender öffnen |
| Pfeiltasten |
Tag im Kalenderfeld auswählen |
| Bild-Ab-Taste / Bild-Auf-Taste |
Im Kalender monatsweise blättern |
| Eingabetaste |
Auswahl übernehmen |
Datumsfeld mit Uhrzeit
In einem Datumsfeld mit Uhrzeit können Sie ein Datum und eine Uhrzeit eingeben. Das Datum können Sie auch über den Kalender, die Uhrzeit im nach Anklicken des Uhrensymbols geöffneten Listenfeld auswählen.
Im Kalender können Sie den Eintrag JETZT auswählen, um das aktuelle Datum und Uhrzeit zu übernehmen.
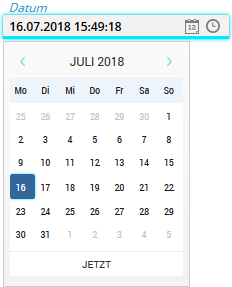
Sie können das Datum mit Uhrzeit optional verkürzt, d.h. ohne (Doppel-)Punkte, eingeben.
- 31072018 wird als 31.07.2018 00:00:00 akzeptiert.
- 010818 155020 wird als 01.08.2018 15:50:20 akzeptiert.
Tastaturbedienung
| Alt + Pfeiltaste unten |
Kalender öffnen bzw. Listenfeld für Uhrzeit öffnen durch erneutes Aktivieren |
| Pfeiltasten |
Tag im Kalenderfeld auswählen |
| Bild-Ab-Taste / Bild-Auf-Taste |
Im Kalender monatsweise blättern |
| Pfeiltasten |
Uhrzeit im Listenfeld auswählen |
| Eingabetaste |
Auswahl übernehmen |
Download-Feld
Über Download-Felder  können Sie Dateien herunterladen.
können Sie Dateien herunterladen.
Editor
Im Editor können Sie formatierten Text erstellen bzw. bearbeiten. Das Ausgabeformat ist HTML. Der Editor steht in zwei Ausführungen zur Verfügung. Im Druckmodus werden nur die gängigen Formatierungen unterstützt (fett, kursiv etc.), die beispielsweise im Reporting verwendet werden können.
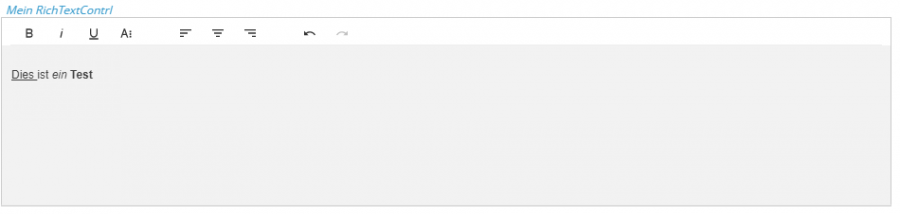
In der vollständigen Ausführung können neben den gängigen Formaten auch Bilder, Tabellen, Links etc. verwendet werden. Bilder können Sie via Drag & Drop oder Strg + Einfg einfügen. Bitte beachten Sie dabei, dass die Bilder Base64-kodiert sind und in den HTML-Code eingefügt werden können. Große Bilder oder mehrere Bilder verursachen möglicherweise Performanceprobleme.
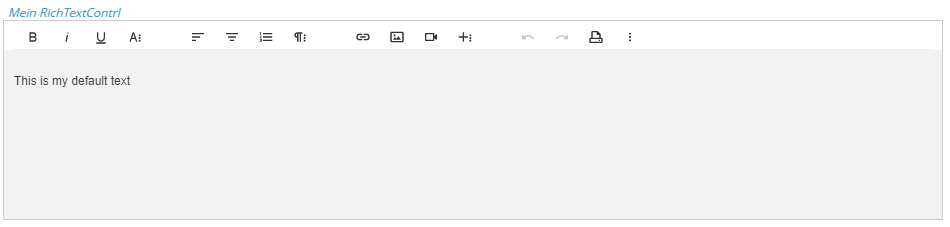
Kontrollfeld
Kontrollfelder dienen zur Angabe von verschiedenen Auswahlmöglichkeiten, die sich nicht gegenseitig ausschließen.
Neben den Einstellungen aktiviert ( ) und deaktiviert (
) und deaktiviert ( ) ist eine dritte Einstellung unbestimmt (
) ist eine dritte Einstellung unbestimmt ( ) möglich. Kontrollfelder mit diesen drei Zustandseinstellungen heißen Tristate-Felder. Bei der Einstellung unbestimmt werden sowohl Datensätze berücksichtigt, bei denen das entsprechende Kontrollfeld eingeschaltet ist, als auch solche, bei denen die Eigenschaft nicht aktiviert ist. Die Änderung des Wertes erfolgt durch Anklicken.
) möglich. Kontrollfelder mit diesen drei Zustandseinstellungen heißen Tristate-Felder. Bei der Einstellung unbestimmt werden sowohl Datensätze berücksichtigt, bei denen das entsprechende Kontrollfeld eingeschaltet ist, als auch solche, bei denen die Eigenschaft nicht aktiviert ist. Die Änderung des Wertes erfolgt durch Anklicken.
Kontrollfelder mit weißem Hintergrund und blauem Rahmen sind selektierbar, Kontrollfelder mit grauem Hintergrund ohne Rahmen sind nicht selektierbar.

Tastaturbedienung
| Leertaste |
Haken setzen/entfernen |
Listenfeld
Listenfelder enthalten Einträge, die für die weitere Bearbeitung ausgewählt werden können. 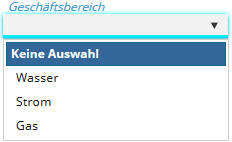
In Listenfeldern mit Mehrfachauswahl können mehrere Einträge selektiert werden. Klicken Sie dazu im Feld und wählen Sie einen oder mehrere Einträge aus. Nach dem Schließen der Liste werden die gewählten Einträge durch ein Komma getrennt im Feld angezeigt. Außerdem wird die Anzahl der ausgewählten Elemente am Anfang des Felds angegeben.
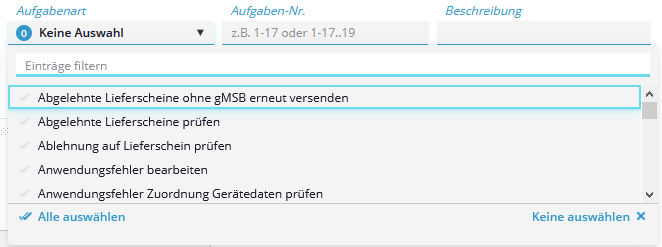
Mit der Mehrfachauswahl ist es auch möglich, gezielt nach Einträgen zu filtern, um den Auswahlvorgang übersichtlicher zu machen. Mit der Eingabe von Textteilen in das Listenfeld wird die Auswahlliste direkt angepasst und reduziert die Auswahl.
In diesem Video wird gezeigt, wie die Filterung in der Mehrfachauswahl funktioniert.
Tastaturbedienung
| Alt + Pfeiltaste unten |
Listenfeld aufklappen |
| Pfeiltasten |
Durch die Einträge navigieren |
| Anfangsbuchstabe eines Eintrags |
Eintrag mit gewähltem Anfangsbuchstaben auswählen, sofern vorhanden |
| Eingabetaste |
Auswahl übernehmen |
Optionsschaltfläche
Über Optionsschaltflächen können Sie Einstellungen vornehmen, die sich gegenseitig ausschließen.

Optionsschaltflächen mit weißem Hintergrund und blauem Rahmen sind selektierbar, Optionsschaltflächen mit grauem Hintergrund ohne Rahmen sind nicht selektierbar.

Tastaturbedienung
Passwortfeld
Das Feld dient zur Darstellung von Passwörtern. Der eingegebene Text wird verdeckt dargestellt.
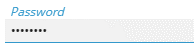
Textfeld
In einem Textfeld kann einzeiliger Text dargestellt und bearbeitet werden.

Leerzeichen am Textanfang und -ende werden automatisch entfernt.
Textfeld mit Autovervollständigung
Bei der Texteingabe in Textfeldern erhalten Sie durch die Autovervollständigung passende Vorschläge zur Auswahl eines Elements. Geben Sie dazu mindestens zwei Zeichen ein. Die Vorschläge werden in einer Liste aufgeführt, aus der Sie einen Eintrag auswählen können. Die bisher eingegebenen Zeichen werden sowohl im Eingabefeld, als auch in der Vorschlagsliste optisch hervorgehoben. Alternativ können Sie weitere Zeichen eingeben und somit einen Wert erfassen, der nicht in der Vorschlagsliste enthalten ist.
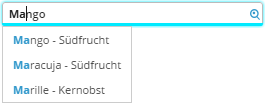
Tastaturbedienung
| Pfeiltaste oben / unten |
Vorschlag auswählen |
| Tabulatortaste / Eingabetaste |
Auswahl übernehmen |
Textfeld mit Eingabemaske
In diesem Feld kann Text in einer Eingabemaske dargestellt und bearbeitet werden.

Textfenster
In einem Textfenster kann ein- oder mehrzeiliger Text dargestellt und bearbeitet werden.
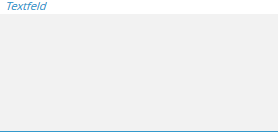
Zeilenumbrüche können mit der Eingabetaste erzeugt werden.
In Textfenstern können mathematische Formeln dargestellt werden, wenn das Feld für die Nutzung von Markdown konfiguriert wurde. Für die Definition der Formeln wird AsciiMath verwendet. Bitte achten Sie darauf, die Formeln innerhalb von `$$ und $$` zu definieren.
`$$sum_(i=1)^n i^3=((n(n+1))/2)^2$$`
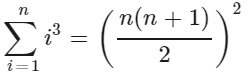
Tastaturbedienung
|
Eingabetaste
|
Zeilenumbruch |
Upload-Feld/Dateifeld
Über Upload-Felder/Dateifelder können Dateien hochgeladen werden. Klicken Sie auf die Schaltfläche UPLOAD und wählen Sie die gewünschte Datei aus. Während des Uploads wird ein Fortschrittsbalken mit Angabe von Dateigröße und Prozent angezeigt. Nach erfolgreichem Upload wird der Dateiname sowie ein grüner Haken angezeigt. Über das Kontextmenü können Sie die Datei herunterladen, entfernen oder durch eine andere Datei ersetzen. Klicken Sie dazu auf das Kontextmenüsymbol (rechts im Upload-Feld) und wählen Sie den gewünschten Befehl (Download, Entfernen, Ersetzen).
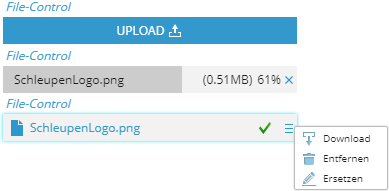
Zahlenfeld
In Zahlenfeldern können Sie numerische Werte eingeben. Je nach Einstellung können ganze Zahlen und/oder Fließkommazahlen eingegeben werden.

Wenn ein Maximalwert für das Feld konfiguriert ist, erscheint ein entsprechender Hinweis.
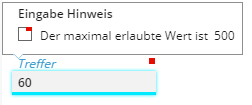
Zeitreihe
Eine Zeitreihe visualisiert Daten in einem Zeitintervall.
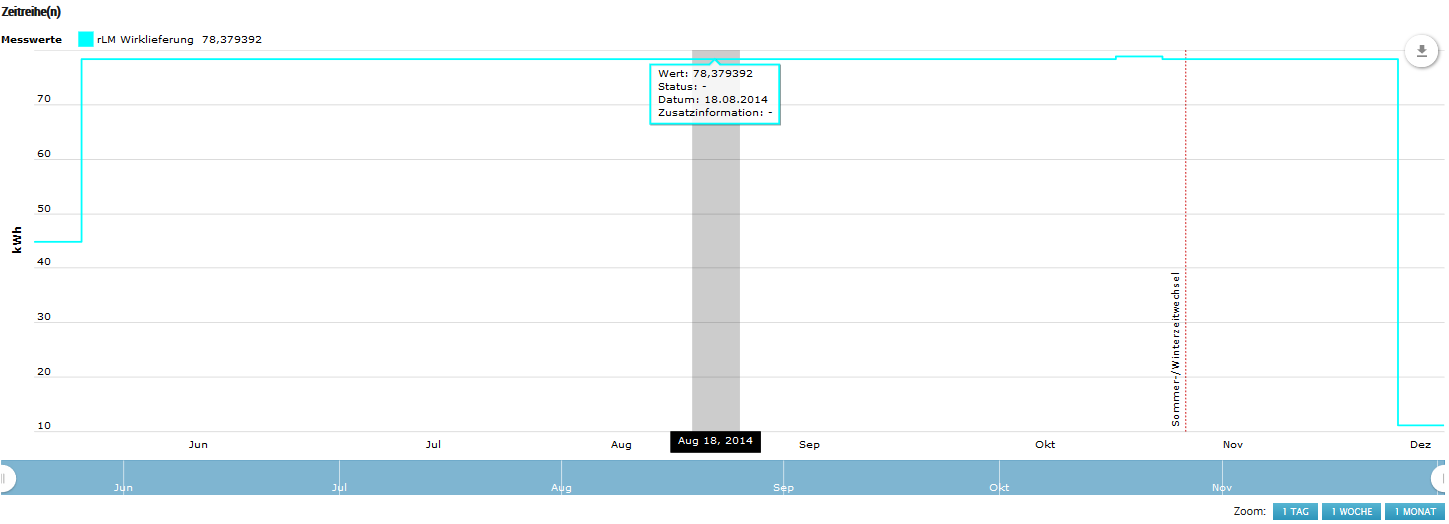
Wenn Sie die Maus in der Grafik bewegen, wird der Bereich für einen Tag oder eine Uhrzeit grau markiert. Um Angaben zu Wert, Status, Datum und Zusatzinformationen zu erhalten, bewegen Sie die Maus über die entsprechende Stelle auf der Linie.
Um die Ansicht in einem kleinerem Zeitraum einzusehen, können Sie auf eine der Zoom-Schaltflächen (1 TAG, 1 WOCHE etc.) unter der Grafik klicken. Optional können Sie den Zeitraum auch manuell über die Schieberegler anpassen. Klicken Sie dazu auf den entsprechenden Schieberegler  , verschieben Sie ihn bei gedrückter Maustaste und lassen Sie an der gewünschten Stelle wieder los. Wenn Sie auf den Bereich zwischen den beiden Schiebereglern klicken, können Sie ihn verschieben, ohne die Dauer des Zeitintervalls zu ändern. Eine weitere Möglichkeit ist das Markieren eines Zeitintervalls innerhalb der Grafik. Klicken Sie dazu am gewünschten Start- oder Endzeitpunkt und ziehen Sie den Mauszeiger nach rechts bzw. links. Lassen Sie die Maus an der gewünschten Stelle los.
, verschieben Sie ihn bei gedrückter Maustaste und lassen Sie an der gewünschten Stelle wieder los. Wenn Sie auf den Bereich zwischen den beiden Schiebereglern klicken, können Sie ihn verschieben, ohne die Dauer des Zeitintervalls zu ändern. Eine weitere Möglichkeit ist das Markieren eines Zeitintervalls innerhalb der Grafik. Klicken Sie dazu am gewünschten Start- oder Endzeitpunkt und ziehen Sie den Mauszeiger nach rechts bzw. links. Lassen Sie die Maus an der gewünschten Stelle los.
Über die Schaltfläche  kann die Zeitreihe heruntergeladen, gespeichert, annotiert und gedruckt werden. Klicken Sie dazu auf die Schaltfläche und wählen Sie die entsprechende Funktion aus.
kann die Zeitreihe heruntergeladen, gespeichert, annotiert und gedruckt werden. Klicken Sie dazu auf die Schaltfläche und wählen Sie die entsprechende Funktion aus.
Um die Grafik herunterzuladen, klicken Sie auf Herunterladen als… und wählen Sie das gewünschte Dateiformat aus. Es stehen die Formate JPG, PNG, SVG und PDF zur Verfügung.
Klicken Sie auf Speichern als… und wählen Sie das gewünschte Format (CSV, XLSX, JSON) aus, um die Daten der Zeitreihe zu speichern.
Klicken Sie auf Annotieren…, um den Zeichenmodus zu aktivieren. Nun können Sie mit dem veränderten Mauszeiger innerhalb der Grafik zeichnen. Jede Form ist eine eigenständige Grafik und kann durch Anklicken verschoben, gedreht, vergrößert und verkleinert werden. Weitere Optionen stehen unter der Schaltfläche  zur Verfügung. Formen können über Hinzufügen… > Formen… hinzugefügt werden, Textfelder über Hinzufügen… > Text. Unter dem Eintrag Ändern… können Sie über die gleichnamigen Funktionen den Modus (Stift, Linie, Pfeil), Farbe, Größe und Transparenz anpassen. Die Befehle Undo und Redo machen Aktionen rückgängig bzw. stellen diese wieder her. Die Zeitreihe kann mit den grafischen Elementen heruntergeladen und gedruckt werden. Wenn Sie auf Abbrechen klicken, gehen die Änderungen verloren und der Zeichenmodus wird geschlossen.
zur Verfügung. Formen können über Hinzufügen… > Formen… hinzugefügt werden, Textfelder über Hinzufügen… > Text. Unter dem Eintrag Ändern… können Sie über die gleichnamigen Funktionen den Modus (Stift, Linie, Pfeil), Farbe, Größe und Transparenz anpassen. Die Befehle Undo und Redo machen Aktionen rückgängig bzw. stellen diese wieder her. Die Zeitreihe kann mit den grafischen Elementen heruntergeladen und gedruckt werden. Wenn Sie auf Abbrechen klicken, gehen die Änderungen verloren und der Zeichenmodus wird geschlossen.
Um eine Zeitreihe auszudrucken, klicken Sie auf Drucken.
Zeitstempel
Beim Feld Zeitstempel handelt es sich um eine Kombination von Datum und Uhrzeit, über die die jeweiligen Daten mit einem exakten Zeitstempel in der Datenbank abgelegt werden. Geben Sie den Zeitstempel ein oder wählen Sie Datum und Uhrzeit über den Kalender bzw. das Listenfeld mit den Uhrzeiten aus. Die Angabe einer sekundengenauen Uhrzeit ist nur über das Eingabefeld möglich.
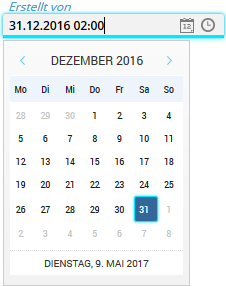
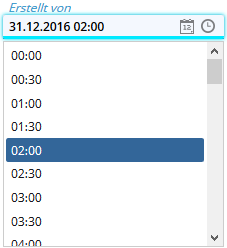
Sie können das Datum optional verkürzt, d.h. ohne (Doppel-)Punkte, eingeben.
- 120317 0800 wird als 12.03.2017 08:00 akzeptiert.
- 12032017 1430 wird als 12.03.2017 14:30 akzeptiert.
Tastaturbedienung
| Alt + Pfeiltaste unten |
Kalender öffnen bzw. Listenfeld für Uhrzeit öffnen durch erneutes Aktivieren |
| Pfeiltasten |
Tag im Kalenderfeld auswählen |
| Bild-Ab-Taste / Bild-Auf-Taste |
Im Kalender monatsweise blättern |
| Pfeiltaste oben / unten |
Im Listenfeld die Uhrzeit auswählen |
| Eingabetaste |
Auswahl übernehmen |