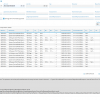In diesem Dialogschritt können Sie nach Einträgen im Diagnoseprotokoll suchen.
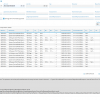
Diagnoseprotokoll anzeigen
In den Suchkriterien sind zahlreiche Einschränkungen möglich.
Das Feld Mindestprotokollebene bestimmt die Fehlerart. Es gibt vier Fehlerarten:
 Fehler
Fehler
 Warnung – potenzielles Problem / nicht kritischer Fehler
Warnung – potenzielles Problem / nicht kritischer Fehler
 Information – nicht kritische Informationen, z.B. die Anmeldung eines Benutzers (Konfiguration erforderlich)
Information – nicht kritische Informationen, z.B. die Anmeldung eines Benutzers (Konfiguration erforderlich)
 Ausführlich – auch Informationsmeldungen, die nicht für Fehler oder Probleme stehen; Meldungen zur Fehlerbeseitigung wie SQL-Statements etc.; bei Auswahl werden neben Ausführlich auch alle schwerwiegenderen Meldungen angezeigt
Ausführlich – auch Informationsmeldungen, die nicht für Fehler oder Probleme stehen; Meldungen zur Fehlerbeseitigung wie SQL-Statements etc.; bei Auswahl werden neben Ausführlich auch alle schwerwiegenderen Meldungen angezeigt
Sie können die Meldungen über die Felder Zeit von und Zeit bis auf ein Zeitfenster eingrenzen.
Der Typ entspricht der Schicht, aus der die Meldung stammt:
- PR-Trace: PortalServer – Portal Server
- SB-Trace – Service Bus
- SQL-Trace – Datenbankzugriffe
- WS-Trace – Web Service
Außerdem sind Einschränkungen über die Angabe von Benutzer und Maschinenname möglich.
Im Bereich Erweiterte Suche können Sie u.a. die Anzeige auf eine Anwendungsdomäne filtern (Beispiel: /LM/W3SVC/1/ROOT/Schleupen/Schleupen.CS.AP.SI.Services_3.10-13-131422518537506481).
Der Eintrag im Feld Systemstruktur-Element bezeichnet den Knoten, bei dem der Benutzer in der Systemstruktur angemeldet ist. Die Komponente entspricht der Stelle in der Software, bei der die Meldung generiert wurde. Sie dient ebenso wie der Typ zur Filterung (bei WS-Trace und SQL-Trace steht hier beispielsweise der Service-Name).
Als Nachrichtencode stehen diverse Ausdrücke zur Verfügung (Beispiele: AggregateException, ConcurrencyException, Exception redirected, GenericADOException, InvalidOperationException, InvalidUserCodeException, IOException etc.).
Im Feld Verwendungszweck können Sie die Anzeige in einer Systemstruktur mit mehreren Verwendungszwecken (Produktiv, Test) auf Diagnoseprotokolle für den jeweiligen Verwendungszweck beschränken, sodass Sie die zugehörige Datenbank erkennen und somit zur Fehleranalyse einfacher auf die Daten zugreifen können. Der Verwendungszweck wird immer mit dem Wert aus der aktuellen Anmeldung vorbelegt. Wenn Sie das Kontrollfeld Einträge ohne Verwendungszweck deaktivieren, werden Einträge ohne Verwendungszweck vom Suchergebnis ausgeschlossen.
Zusätzlich können Sie die Workflow-Instanz und Komponente angeben. Über die Angabe der ID von Prozess, Diagnoseprotokoll, Geschäftsprozess, Geschäftsprozessabschnitt und/oder Geschäftsprozessschritt kann die Suche ebenfalls eingegrenzt werden. Wurde das Diagnoseprotokoll aus dem Geschäftsprozessprotokoll heraus aufgerufen, wird die Geschäftsprozess-Id als Suchkriterium vorgegeben.
Tragen Sie die gewünschten Suchkriterien ein und führen Sie die Suche aus. In der Tabelle werden die ermittelten Meldungen aufgeführt. Die Meldungsarten werden dabei durch die Symbole in der ersten Spalte gekennzeichnet (s.o.).
Sobald Sie einen Eintrag im Diagnoseprotokoll auswählen, wird unter der Tabelle die Nachricht angezeigt. Sie können den Text durch Aktivieren der Kontrollfelder Zeilenumbruch und Nichtproportionale Schrift formatieren.
Sehr lange Diagnosemeldungen werden für die Anzeige gekürzt. Um die vollständige Diagnosemeldung zu erhalten, können Sie das CmdLet Export-CSTraceMessageCsv verwenden. Das Diagnoseprotokoll der letzten 24 Stunden wird in eine CSV-Datei geschrieben, um es sichten oder weiterverarbeiten zu können.
Details anzeigen
Markieren Sie einen Diagnoseprotokolleintrag in der Tabelle und klicken Sie im Kontextmenü auf den Befehl Details anzeigen, um weitere Daten (Parameter) im Dialogschritt Detailansicht zu einem Diagnoseprotokolleintrag einzusehen.
Geschäftsprozessprotokoll anzeigen
Markieren Sie einen Diagnoseprotokolleintrag in der Tabelle und klicken Sie im Kontextmenü auf den Befehl GP-Protokoll anzeigen, damit Sie weitere Daten zum Geschäftsprozess einsehen können. Voraussetzung ist, dass die ausgewählte Meldung einem Geschäftsprozess zugeordnet ist. Der Dialogschritt Geschäftsprozessprotokolleintrag anzeigen öffnet sich.
Klicken Sie auf SCHLIESSEN, um den Dialogschritt zu beenden.