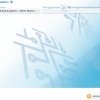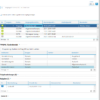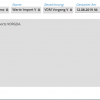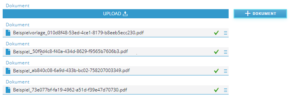Mit Hilfe dieses Dialogablaufs können Sie sich einen Überblick über die enthaltenen Vorgänge verschaffen.
Die Vorgangssuche erfolgt immer über das Geschäftsobjekt.
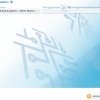
Geschäftsobjekt auswählen
Vorgänge aus dem Portal können über die Person, den Vertrag oder die Rechnungseinheit gesucht werden. Dagegen werden Vorgänge aus CS.FO, CS.CRM und CS.IT hier ausschließlich über die Person (Name, PIN) ermittelt. Darüber hinaus können Sie die Suche zeitlich einschränken. Wenn Sie keine Suchkriterien eintragen, werden im nächsten Schritt alle enthaltenen Vorgänge aufgelistet.
Klicken Sie auf WEITER.
In diesem Dialogschritt erhalten Sie Informationen zu den gefundenen Vorgängen.
Sie können Vorgänge in den Status Entfernt versetzen. Diese Vorgänge werden wie die Vorgänge mit dem Status in Entfernung in der Standardanzeige der Vorgangsübersicht nicht angezeigt (s.u.).
- Sie benötigen das Funktionsrecht Vorgänge entfernen (standardmäßig der Benutzergruppe Kundenservice Experte zugewiesen).
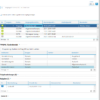
Vorgänge anzeigen
Sie können die Anzeige beliebig nach Vorgangsstatus, Herkunft, Bezeichnung und Erstellungszeitraum eingrenzen.
In der oberen Liste werden alle ermittelten Vorgänge unter Angabe der Vorgangsnummer (ggf.), der Herkunft, dem Zeitrahmen und ggf. dem Namen des Bearbeiters aufgeführt. Zur Vorgangsbezeichnung werden die Kontaktkategorie und der Kontaktgrund angegeben, um die Ermittlung des gewünschten Vorgangs zu vereinfachen. Entfernte bzw. in Entfernung befindliche Vorgänge sind nur enthalten, wenn Sie das Feld Entfernte und in Entfernung befindliche Vorgänge anzeigen aktivieren.
Sobald Sie hier einen Vorgang markieren, werden die zugehörigen Informationen in der zweiten Liste Vorgang #: Vorgangsart (statt # steht hier die die Vorgangsnummer) angezeigt (Kontaktrichtung, Kontaktart, Kontaktkategorie, Grund, Zusatzinformation).
Zu den weiteren Listen Folgebearbeitungen, Aufgaben, Anhangtext und Dateien wird jeweils die Anzahl der zum Vorgang verfügbaren Einträge angegeben. Enthält eine Liste keinen Eintrag, wird sie automatisch zugeklappt, kann aber durch Anklicken von  aufgeklappt werden. Listen mit mindestens einem Eintrag werden direkt in aufgeklapptem Zustand angezeigt. Unter Anhangtext finden Sie gegebenenfalls bei der Vorgangsbearbeitung im Zusammenfassungsdialog erfasste Kommentare. Bei aus dem Vorgangsmanagement im Portal stammenden Vorgängen können Sie den Bereich für die Anhangtexte aufklappen, bei den übrigen Vorgängen (beispielswiese zu VA-Verträgen) werden eventuelle Anhangtexte in der Detailtabelle angezeigt.
aufgeklappt werden. Listen mit mindestens einem Eintrag werden direkt in aufgeklapptem Zustand angezeigt. Unter Anhangtext finden Sie gegebenenfalls bei der Vorgangsbearbeitung im Zusammenfassungsdialog erfasste Kommentare. Bei aus dem Vorgangsmanagement im Portal stammenden Vorgängen können Sie den Bereich für die Anhangtexte aufklappen, bei den übrigen Vorgängen (beispielswiese zu VA-Verträgen) werden eventuelle Anhangtexte in der Detailtabelle angezeigt.
Auf diese Weise ist die vollständige Bearbeitungshistorie zum Vorgang ersichtlich.
Zum Beenden des Ablaufs klicken Sie auf SCHLIESSEN.
Vorgang bearbeiten
Markieren Sie den gewünschten Vorgang in der oberen Liste, und rufen Sie den Kontextmenübefehl Bearbeiten auf.
Markieren Sie alle gewünschten Vorgänge in der oberen, und rufen Sie den Kontextmenübefehl Entfernen auf.
Vorgänge im Status Entfernt bzw. in Entfernung werden standardmäßig nicht in der Übersicht angezeigt. Um sie zu sehen, müssen Sie das Feld Entfernte und in Entfernung befindliche Vorgänge anzeigen aktivieren.
Details zur Folgebearbeitung anzeigen
Markieren Sie dazu den gewünschten Vorgang in der Liste Vorgänge (obere Liste).
Blättern Sie dann zum Bereich Folgebearbeitungen, und klappen Sie ihn auf. Markieren Sie hier den gewünschten Eintrag.
Wählen Sie dann den Kontextmenübefehl Anzeigen.
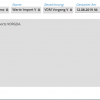
Details zur Folgebearbeitung anzeigen
Die Anzeige liefert beispielsweise Details zu VDM-Vorgängen inklusive Status, zum Vorgangsdatenimport etc.
Geschäftsprozessprotokoll anzeigen
Wählen Sie im Bereich Folgebearbeitungen den Kontextmenübefehl GP-Protokoll anzeigen.
Die Funktion des Befehls GP-Protokoll anzeigen stand bei Redaktionsschluss für diese Online-Hilfe noch nicht in ihrer endgültigen Form zur Verfügung. Eine Erläuterung wird schnellstmöglich nachgeliefert.
Details zu Aufgaben anzeigen
Markieren Sie den gewünschten Vorgang in der Liste Vorgänge (obere Liste).
Klappen Sie dann den Bereich Aufgaben auf, und markieren Sie den gewünschten Eintrag.
Wählen Sie den Kontextmenübefehl Anzeigen.
Dateien anzeigen
Klappen Sie den Dateibereich gegebenenfalls auf.
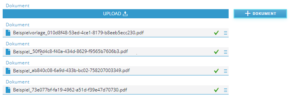
Dokumenteintrag
Der Haken zeigt an, dass die Erstellung erfolgreich war. Wählen Sie im Kontextmenü zur Schaltfläche  den Befehl Download, um das Dokument herunterzuladen. Daraufhin erscheint der bei Microsoft Windows übliche Dialog zum Öffnen von heruntergeladenen Dateien. Wählen Sie hier wunschgemäß Öffnen mit oder Datei speichern.
den Befehl Download, um das Dokument herunterzuladen. Daraufhin erscheint der bei Microsoft Windows übliche Dialog zum Öffnen von heruntergeladenen Dateien. Wählen Sie hier wunschgemäß Öffnen mit oder Datei speichern.